فروش دیوایسهای کار کرده یا اصطلاحا دست دوم این روزها بازار بسیار گرمی دارد و به لطف سایتهای خرید و فروش معتبری که به همین منظور در دسترس قرار گرفته، اینک به سادگی هرچه تمامتر میتوان دستگاه قدیمی خود را مستقیما به معرض فروش گذاشت یا یک دیوایس دست دوم خریداری کرد. اما در این میان مشکلی بروز میکند که شاید شما نیز به آن برخورده باشید: چگونه میتوان اطلاعات شخصی را از روی لپتاپ، PC،گوشی موبایل، تبلت و… بهگونهای پاک کرد که دیگر قابل بازیابی نباشند.
این موضوع با توجه به جایگاه این ابزارها در زندگی شخصی و استفاده گسترده از آنها برای برداشت تصویر و ذخیره اطلاعات شخصی بسیار مهم خواهد بود و به هیچ عنوان نباید از کنار آن با بیاهمیتی عبور کرد. شاید تصور کنید که فرمت کردن هارد یا Reset فکتوری کردن گوشی موبایل تمامی اطلاعات شما را از بین میبرد و هیچ رد پایی از گذشته باقی نمیگذارد؛ اگر این تصور شماست باید بسیار خوششانس باشید که تا به امروز اطلاعات شخصیتان به دست دیگری نیفتاده است. برای آنکه از شیوه صحیح ریست کردن و از میان بردن اطلاعات در حافظههای USB، کارتهای حافظه Micro SD و SD همراه با سیستمعاملهای ویندوز، مک، iOS و اندروید آشنا شوید با ما در ادامه این مطلب همراه شوید.
1- حافظههای USB، هاردهای اکسترنال و کارتهای SD
یک باور اشتباه در مورد حافظههای اکسترنال با فناوری SSD، کارتهای حافظه SD و فلشدرایوها، بازیافت نشدن اطلاعات پس از پاک شدن آنها است. این باور غلط در عمل میتواند ضربه بزرگی به کاربران بزند چرا که در دنیای واقعی هر حافظه اکسترنال با هر نوع فناوری فلش قابل بازیافت است و این تنها حافظههای داخلی یا اینترنال از نوع SSD هستند که پس از پاک شدن اطلاعات نمیتوان آنها را ریکاور کرد. برای فهم این موضوع باید توضیح کوچکی در مورد آن داد. در هارددیسکهای معمول پس از آنکه دستور پاک شدن اطلاعات به هارد ارسال میشود، هارد بهصورت فیزیکی این اطلاعات را پاک نمیکند بلکه آنها را با برچسب بیاهمیت (unimportant) نشانهگذاری کرده و هرزمانی که هارد به فضای بیشتری احتیاج داشت، از این فضای نشانهگذاری شده برای نوشتن اطلاعات استفاده میشود. علت این امر را باید در زمان مورد نیاز برای کامل شدن عمل پاک کردن اطلاعات جستوجو کرد به بیان دیگر اگر قرار بود پس از زدن دکمه delete، کامپیوتر بهطور کامل آن فایل را از روی سیستم پاک کند زمان بسیار زیادی از حالت عادی مورد نیاز بود.
این پروسه در SSDهای اینترنال کاملا متفاوت است؛ در یک SSD پروسه نوشتن روی یک واحد حافظه در صورت خالی نبودن آن واحد بسیار به طول میانجامد چرا که کامپیوتر باید ابتدا آن واحد را کاملا خالی کند و سپس اطلاعات را روی آن بنویسید. برای اینکه این پروسه با سرعت انجام شود، در SSDهای اینترنال پس از حذف کردن یک فایل، با ارسال دستور TRIM آن فایل بهطور کامل از روی سیستم پاک شده و حافظه برای نوشتن اطلاعات بعدی آماده است. بدینترتیب در SSDهای اینترنال امکان بازیافت کردن اطلاعات پس از پاک شدن آنها وجود ندارد. این رویه اما همانطور که گفتیم تنها در SSDهای اینترنال به وضوع میپیوندد چرا که دستور TRIM از طریق پورت USB یا Firewire قابل اجرا نیست و در تمامی دیگر تکنولوژیهای مرتبط با فلش (حافظه SSD اکسترنال، حافظه USB و کارت SD و میکرو اسدی) میتوان به سادگی با یک نرمافزار ریکاوری، اطلاعات پاک شده را مجددا بازیابی کرد.
برای پاک کردن اطلاعات از روی این دیوایسهای همراه میتوان از طیف متنوعی از نرمافزارهای ارائه شده بدین منظور استفاده کرد که شاید CCleaner در ویندوز به سایرین برتری داشته باشد. نسخه رایگان این نرمافزار را از اینجا دانلود کنید و پس از نصب و اجرا، حافظه خود را به دستگاه متصل کنید و از طریق منوی Tools در Ccleaner گزینه Drive Wiper feature را انتخاب کنید.
در مک پس از اتصال حافظه به کامپیوتر و اجرای برنامه Disk Utility، حافظه مورد نظر برای پاک شدن را انتخاب کرده و با رفتن به سربرگ Erase، گزینه Security Options را انتخاب میکنیم با زدن دکمه Ok در پایین این قسمت، عملیات پاک شدن بدون امکان بازیابی اطلاعات صورت میگیرد.
2- لپتاپها، دسکتاپها و هاردهای اینترنال
در مورد لپتاپها و دسک تاپها باید ابتدا به نوع حافظه داخلی دستگاه توجه کرد. در صورتی که لپتاپ یا دسکتاپ شما از حافظههای SSD استفاده میکنند و خبری از هاردهای معمول چرخنده در سیستم شما نیست میتوانید ادامه این مطلب را نادیده بگیرید چرا که همانطور که پیش از این نیز اشاره شد، در اینگونه حافظهها با ارسال دستور TRIM در حین delete کردن یک فایل، آن فایل به طور کامل از روی دیسک پاک میشود. در هارد دیسکهای معمول اما شرایط به گونه دیگری است و دنبال کردن ادامه این آموزش کاملا اجباری خواهد بود.
– ویندوز 7
برای آنکه از پاک شدن تمامی اطلاعات روی سیستم اطمینان حاصل کنید راهحلهای متعددی در دسترس قرار دارد که تقریبا همگی بر پایه استفاده از نرمافزارهای جانبی استوار هستند یکی از بهترین نرمافزارها در این میان DBAN نام دارد که میتوانید آن را با حجم تقریبی 15 مگابایت از اینجا دانلود کنید. پس از دانلود این فایل با فرمت ISO، آن را با نرمافزارهای معمول رایت CD روی یک دیسک رایت کنید (دقت کنید حین انتقال اطلاعات روی دیسک، گزینه رایت ISO را انتخاب کنید) پس از انجام این کار و بعد از آنکه مطمئن شدید دیگر اطلاعات مهمی روی سیستمتان وجود ندارد، دیسک رایت شده را درون درایو قرار داده، سیستم را ریست کنید و با این دیسک اقدام به بوت سیستم کنید.
پس از بوت شدن اطلاعاتی به نمایش در میآید که میتوانید همه آنها را نادیده گرفته و تنها این دستور را تایپ کنید:
autonuke
به همین سادگی دیسک شما کاملا پاک شده و میتوانید آن را برای فروش بستهبندی کنید.
– ویندوز 8 به بالا
در نسخههای بالاتر ویندوز یعنی ویندوز 8 به بالا شرایط آسانتری وجود دارد و نیازی به استفاده از نرمافزارهای جانبی نخواهد بود. در ویندوز 8 دو گزینه برای حذف اطلاعات در نظر گرفته شده است : Refresh و Reset. در حالت Refresh ویندوز ضمن حفظ فایل های کاربران و برنامههای حاضر در رابط Modern UI (برنامههایی که از استور ویندوز تهیه شده و با زدن دکمه استارت نمایان میشوند)، اقدام به حذف تمامی برنامههای معمول ویندوز و ریست کردن تنظیمات PC Setiing میکند در این حالت لیستی از برنامههای حذف شده روی دسکتاپ جدید ذخیره میشود.
در Reset اما شرایط دیگری حکمفرما است و در این حالت همه چیز در ویندوز از تنظیمات، برنامههای رابطه Modern UI و برنامههای دسکتاپی گرفته تا فایلهای کاربران کاملا حذف میشود و یک ویندوز کاملا جدید در دسترس قرار میگیرد. برای دسترسی به این دو گزینه تنها کافی است ابتدا به رابط Modern UI وارد شوید سپس گزینه PC Setting در ادامه Update and recovery و در نهایت recovery را انتخاب کنید در این حالت هر دو گزینه Refresh و Reset در دسترس قرار دارند.
برای پاک شدن کلی اطلاعات باید گزینه Reset را انتخاب کنید تا تمامی اطلاعات از روی هارد پاک شود. بازهم تاکید میکنیم در صورتی که از حافظه SSD استفاده میکنید نیازی به طی کردن این مراحل نیست و یک delete ساده نیز کاملا کافی خواهد بود.
در صورتی از یک مکبوک یا iMac با هارد دیسک چرخان استفاده میکنید برای پاک کردن کلی اطلاعات باید ابتدا به Recovery Mode بوت کنید (با ریستارت کردن دستگاه و پایین نگهداشتن همزمان دکمههای Command و R تا ظاهر شدن لوگوی اپل) و سپس از برنامه Disc Utility برای پاک کردن کامل هارد پیش از نصب مجدد OS X استفاده کنید.
3- اسمارتفونها و تبلتها
– سیستمعامل iOS
در آیفون، آیپاد و آیپدهای اپل از encryption یا رمز نگاری اطلاعات بهصورت پیشفرض استفاده میشود بدین معنا که ریست کردن اطلاعات از طریق گزینه Erase All Content and Settings در منوی Setting این دیوایسها برای اطمینان از دسترسی نداشتن دیگران به آنها کاملا کافی خواهد بود و نیازی به انجام کار دیگری نیست.
در اندروید برخلاف iOS رمزنگاری اطلاعات یا encryption بهصورت پیش روی دادهها انجام نمیشود و در نتیجه انتخاب گزینه Factory reset و سپس erase everything در این دیوایسها برای پاک شدن اطلاعات کافی نیست و هر کسی با دانشی اندک و با استفاده از نرمافزارهای مخصوص میتواند بار دیگر اطلاعات کاربران را بازیابی کند.
برای پاک کردن کامل اطلاعات از روی یک گوشی اندرویدی، نخست باید به منوی Setting سپس بخش Security رفته و گزینه Encrypt phone را انتخاب کنید. پس از انجام این مورد میتوانید با خیال راحت عملیات Factory reset را با اطمینان از اینکه کس دیگری به اطلاعات شما دسترسی نخواهد داشت انجام دهید.
توجه: این مقاله به صورت اختصاصی برای Writeage.com نوشته یا ترجمه شده درج تمام یا قسمتی از این مطلب، تنها با ذکر نام سایت و آدرس دقیق این صفحه مجاز است.



















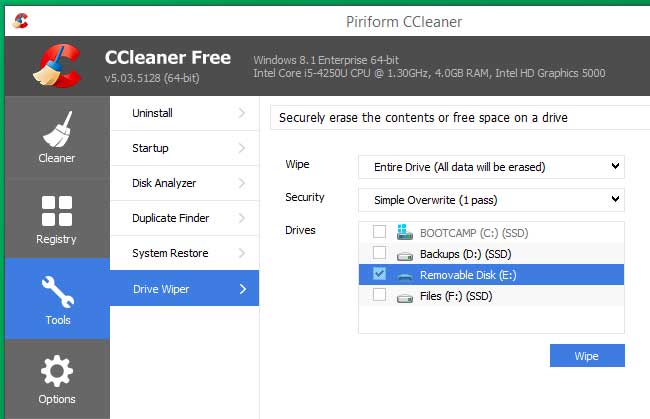
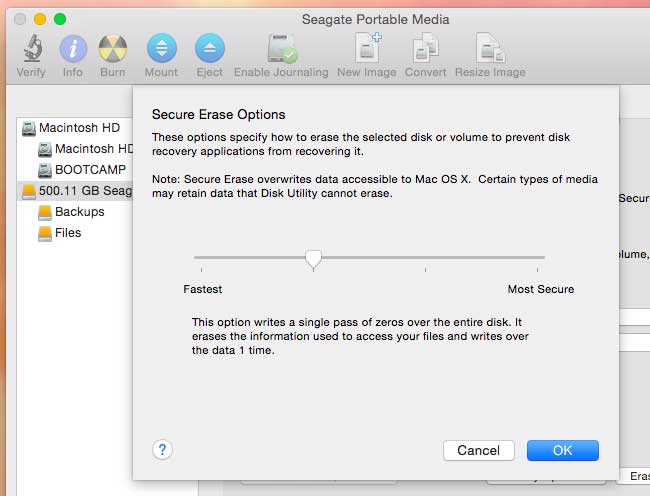
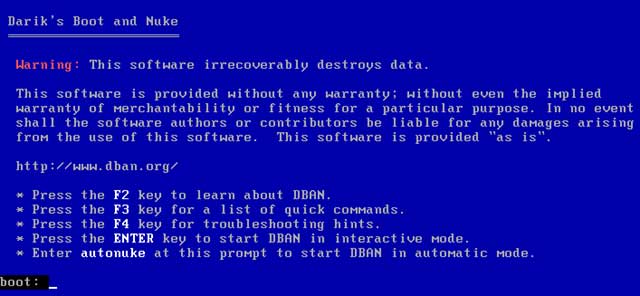
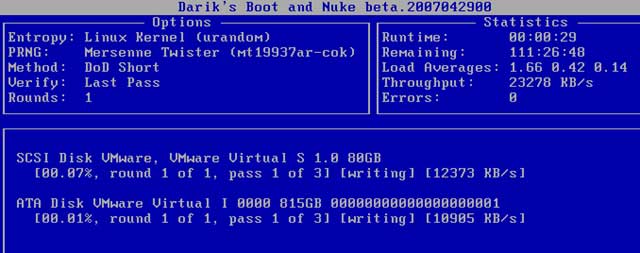
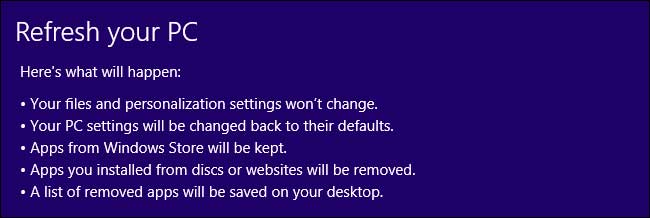
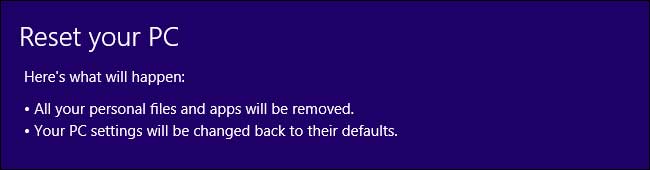
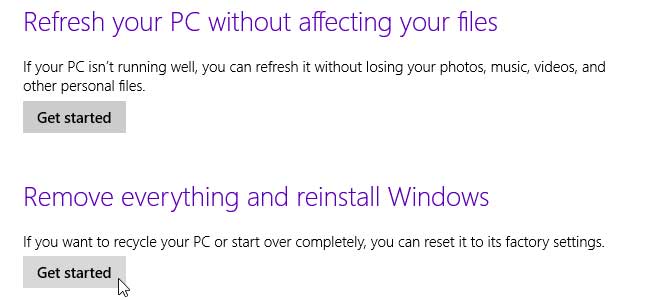
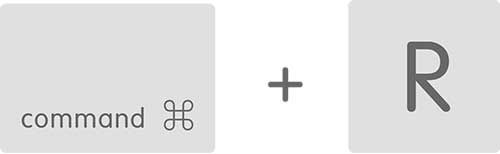
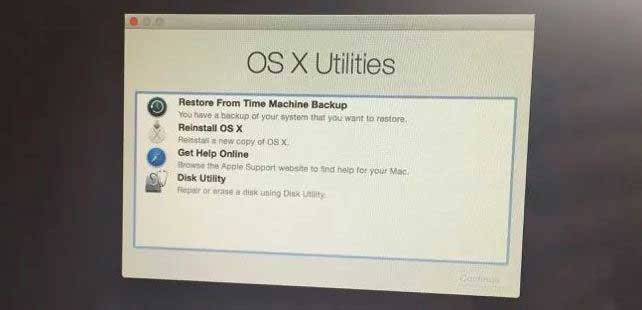
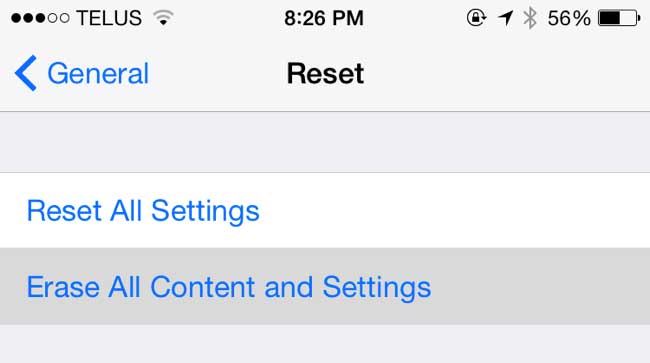
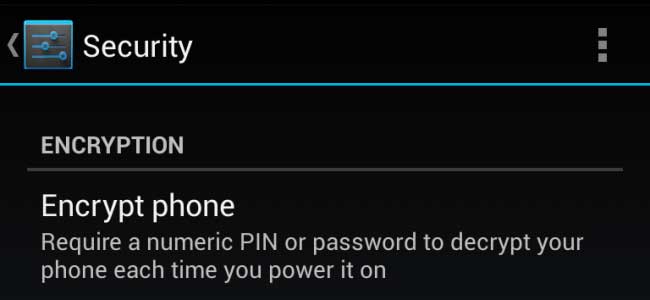









بسیار نکات کاربردی بودن.با سپاس از سایت خوب و ادمین محترم