در ادامه سلسله مطالب مطرح شده در رابطه با مکینتاش و آشنایی مختصری که در قسمت اول ودوم با تاریخچه و قابلیتهای آن بدست آوردیم٬ احتمالا عده ای از شما علاقمند شده اید تا این سیستم عامل را تست کنید و از نزدیک با قابلیت های آن آشنا شوید. همانطور که در قسمت سومگفته شد این امکان فراهم شده تا به آسانی Mac OS X را روی رایانه هایی غیر از مک هم نصب کرد(اینتل یا AMD). در این قسمت روش نصب سیستم عامل Mac OS نسخه Leopard را روی پی سی های دارای سی پی یوی Intel باهم دنبال می کنیم.
از آنجا که خیلی از ما دوست نداریم در ابتدای کار دست از ویندوز دلبندمان بکشیم٬ این آموزش روی Dual Boot شدن سیستم تکیه خواهد کرد٬ البته شاید نتوان آن را یک Dual Boot واقعی نامید چرا که در پایان اگر همه چیز با موفقیت پیش برود شما سیستمی خواهید داشت که دو سیستم عامل خواهد داشت: یکی ویندوز (ویستا یا ایکس پی) و دیگری لئوپارد. در صورتی که دی وی دی مک را داخل درایو نوری دستگاه بگذارید سیستمتان وارد مکینتاش خواهد شد و در صورتی که دی وی دی داخل DVD-Rom نباشد بدون معطلی وارد ویندوز خواهید شد! البته بعد از بوت شدن مک دیگر نیازی به دی وی دی نیست.
توجه: راههایی برای اضافه شدن گزینه Mac OS X در Boot Loader اولیه سیستم وجود دارد که مشکلتر است. البته بالشخصه ترجیح هم می دهم که گزینه مک از لیست سیستم عاملهای رایانه ام پنهان بماند مگر در مواقع لزوم!
مواد لازم:
1- یک دستگاه رایانه دارای CPU ای که از SSE2 و یا بهتر از آن SSE3 پشتیبانی کند. برای فهمیدن اینکه CPU شما از SSE2 و SSE3 پشتیبانی می کند یا نه می توانید از این برنامه کوچولو استفاده کنید.( این برنامه نیاز به نصب ندارد. بعد از خارج کردن آن از حالت فشرده آن را اجرا کنید. حالا در تب CPU در قسمت Instructions نگاه کنید).
2- هارد درایو SATA با فضای کافی برای نصب مک حدودا 6 گیگابایت فضا نیاز دارید. برای اطمینان هاردتان باید حداقل 15 گیگابایت فضای خالی داشته باشد.
3- دی وی دی مکینتاش پچ شده برای Intel یا AMD که از قسمت فروشگاه کوچک همین سایت قابل تهیه است (این راهنما بر اساس نسخه iATKOS 1.0i نوشته شده است اما با تمام نسخه های موجود مانند Leo4all٬ Kalyway و iATKOS V2 هم تست شده و مراحل دقیقا همینطور است).
4- دی وی دی Bootable ویندوز ویستا (جهت استفاده در موارد ضروری!). این راهنما مراحل نصب را روی سیستمی که ویندوز ویستا روی درایو C آن نصب شده نشان می دهد. مراحل نصب روی ویندوز XP نباید تفاوت چندانی داشته باشد.
5- DVD-Rom
هشدار: این راهنما صرفا به منظور آشنایی شما با مراحل نصب سیستم عامل مکینتاش نسخه لئوپارد بر روی پی سی نوشته شده است. سایت Writeage هیچ مسئولیتی در قبال از بین رفتن اطلاعات موجود روی سیستم شما نخواهد داشت. هرچند خودم بارها به همین روش لئوپارد را روی سیستمهای مختلف بدون از بین رفتن حتی یک بایت اطلاعات گرانبهای هارد نصب کرده ام تضمین نمی کنم در حین کار هارد شما به طور کامل پاک نشود! پس با احتیاط عمل کنید و از اطلاعاتتان نسخه پشتیبان داشته باشد.
روش کار:
1- در ویندوز ویستا روی دکمه Start و سپس Run کلیک کنید. حالا تایپ کنید:
compmgmt.msc
و دکمه Enter را بزنید.
2- سمت چپ روی disk management کلیک کنید.
3- حالا درایوی را که فضای آزاد دارد و می خواهید مک را روی قسمتی از آن نصب کنید انتخاب کنید. روی آن کلیک راست کرده و shrink volume را انتخاب کنید.
4- مطمئن شوید مقداری که از پارتیشن کم می کنید حداقل 15 گیگابایت فضای خالی به شما می دهد. اگر هاردتان خالی بود اما نتوانستید آن را 15 گیگابایت کوچک کنید مراحل زیر را دنبال کنید:
control panel –> system and maintenance
روی Administrative tools و بعد روی Defragment your hard drive کلیک کنید. حالا defragment now را انتخاب کنید و منتظر بمانید (ممکن است چند ساعتی طول بکشد). بعد از اتمام کار سیستمان را Restart کنید و دوباره شروع کنید.
5- حالا شما 15 گیگابایت فضای به اصطلاح unnalocated به صورت یک پارتیشن جداگانه خواهید داشت. حالا روی آن کلیک راست کنید و New simple volume را انتخاب کنید. و مرتب Next را بزنید تا به مرحله انتخاب نام برای پارتیشن جدید برسید. اسمی برای پارتیشن انتخاب کنید که یادتان بماند.
توجه: از قرار دادن فاصله در اسم پارتیشن خودداری کنید. می توانید از این نامها استفاده کنید: MacOS – MacLeopard- MacOSXLeopard و غیره.
File System را روی NTFS دست نخورده بگذارید. گزینه Perform a qucik format را تیک بزنید و Next را کلیک کنید و دست آخر Finish.
6- اگر سیستمتان طوری تنظیم نشده که در صورت وجود سی دی یا دی وی دی ابتدا از طریق آن بوت شود قبل از شروع این مرحله باید Bios سیستمتان را طوری تنظیم کنید که از سی دی بوت شود. برای اینکار می توانید از این راهنما استفاده کنید.
حالا دی وی دی لئوپارد را داخل دستگاه گذاشته و سیستم را Restart کنید. در این صورت یک شمارنده به صورت معکوس شروع به شمردن می کند. در زمان شمارش کلید F8 صفحه کلیدتان را بفشارید. حالا تایپ کنید:
-v
دقت کنید که خط فاصله باید حتما قبل از v تایپ شود.
در این لحظه مقدار زیادی متن٬ به ترتیب از جلو چشمانتان عبور می کنند. ممکن است بعضی جاها اشکالاتی هم به صورت Error دیده شود که معمولا مهم نیستند. در این مرحله همانطور که اینجاتوضیح دادم این گونه به سیستم عامل القاء می شود که با یک کامپیوتر مکینتاش طرف است!
این مرحله معمولا 5 دقیقه (بیشتر یا کمتر) طول می کشد تا به منویی مانند شکل زیر برسید. در صورتی که در هر مرحله به مدت طولانی متوقف ماندید (به اصطلاح سیستم فریز شد) ممکن است یکی از سخت افزارهای شما ناسازگاری جدی با مک داشته باشد. اما ناامید نشوید چون معمولا راهی وجود دارد.
7- حالا روی علامت <– کلیک کنید تا مقدمات نصب آماده شود.
8- کمی صبر کنید تا منوی بالای صفحه به طور کامل پدیدار شود. از منوی بالا گزینه Utilities گزینه Disk Utility را انتخاب کنید. کمی صبر کنید تا لود شود.
9- در منوی سمت چپ لیستی از پارتیشن های موجود در هاردتان را می بینید. معمولا در این مرحله همه درایوها به رنگ خاکستری کمرنگ هستند که نشانه ناسازگاری فرمت آنها با فایل بندی مک است. با دقت درایوی را که در مرحله 4 در ویندوز درست کردید را انتخاب کنید. درسمت راست روی گزینه Erase کلیک کنید. حالا سه گزینه در پایین می بینید:
Erase free space ٬ Security options و Erase
روی Securitiy options کلیک کرده و Zero out data را انتخاب کنید. حالا به ترتیب apply/next/finish/done.
حالا روی Erase free space کلیک کرده و دوباره Zero out data را انتخاب کنید و دوباره apply/next/finish/done.
در این لحظه سیستم شروع به پاک کردن پارتیشن مربوطه می کند که ممکن است تا 15 دقیقه طول بکشد.
بعد از پایان این پروسه٬ در بالای منو٬ نامی برای پارتیشن انتخاب کنید. مثلا Mac OS X Leopard و از منوی باز شو هم گزینه Mac journaled Extended را انتخاب کنید. حالا روی Erase کلیک کنید و مجددا تایید نمایید.
بعد از پایان مرحله با کلیک روی دایره قرمز رنگ بالای منو از Disk Utility خارج شوید.10- در این مرحله از قسمت بالا منوی Utilities گزینه Terminal را انتخاب کنید. صفحه ای سیاه شامل خط فرمان ظاهر می شود.
11- در این ترمینال تایپ کنید:
diskutil list
و Enter کنید. به فاصله بین دو کلمه دقت نمایید.
حالا لیستی از اطلاعات مربوط به هارد شما به نمایش در می آید. اطلاعاتی که جلوی پارتیشن مک شما نوشته شده را جایی یادداشت کنید (دنبال چیزی مثل disk0s2 بگردید). حتما این قسمت را انجام دهید و اطلاعات آن را روی یک تکه کاغذ یادداشت کنید و نگه دارید. بعد از نصب لئوپارد برای بوت شدن سیستم عامل به آن نیاز خواهید داشت.
12- از ترمینال خارج شوید.
13- حالا به منوی خوش آمد گویی اولیه سیستم باز می گردید. روی Continue کلیک کرده و با قوانین موافقت کنید.
14- حالا جایی را که می خواهید Mac OS X نصب شود با کلیک روی آن انتخاب کنید (معمولا فقط همان پارتیشنی که قبلا آماده کردیم فعال است اما باز هم دقت کنید تا اشتباها جای دیگری را انتخاب نکنید).
15- با زدن دکمه Next و رفتن به صفحه بعد با یکی از چالش بر انگیز ترین قسمتهای نصب مواجهیم. روی Customize (در بعضی نسخه ها Options) کلیک کنید. لیستی از امکاناتی که گروه Patch کننده مک در اختیارتان نهاده نمایان می شود. این امکانات در نسخه های مختلف (Leo4all٬ Kalyway ٬ iATKOS) متفاوت است.
سعی کنید کمترین تغییرات نسبت به پیشفرض سیستم انتخاب شود. اگر دی وی دی شما هریک از گزینه های زیر را دارد آنها را انتخاب کنید:
Chose EFI Emulation
Intel Speedstepتوجه: اگر در قسمت درایورها مثلا صدا٬ شبکه یا گرافیک مدل مربوط به سیستم خودتان را دیدید آن را انتخاب کنید. در غیر این صورت و یا اگر شک دارید هیچ گزینه ای را تیک نزنید.در بسیاری از موارد خود بخود شناخته خواهند شد. اما اگر گزینه ای را به اشتباه انتخاب کنید ممکن است نصب سیستم عامل به شکست بیانجامد.
توجه 2: دقت داشته باشید که هر DVD گزینه های اختصاصی خودش را دارد که گاه کمک بزرگی در نصب آسانتر و کارآیی بهتر سیستم خواهند بود. اگر به مشکلی برخوردید برای دانستن تک تک گزینه ها و عملکردشان به انجمن های اختصاصی هکینتاش که در انتهای آموزش به آنها اشاره کرده ام مراجعه کنید.
16- بعد از اتمام کار٬ روی Continue و Done کلیک کنید. ابتدا سیستم شروع به چک کردن DVD شما می کند. اگر یکبار سالم بودن دی وی دی شما چک شد برای دفعات بعد می توانید Skip را بزنید.
17- از اینجا مراحل نصب لئوپارد شروع می شود که بین 20 تا 30 دقیقه بطول می انجامد. در پایان با پنجره ای به شکل زیر روبرو خواهید شد. روی دکمه Restart کلیک کنید.
18- در حالی که دی وی دی لئوپارد داخل درایو قرار دارد بعد از Reboot شدن باز هم با یک شمارنده معکوس مانند مرحله 6 مواجه خواهید شد. F8 را بزنید و اینبار تایپ کنید:
-s
بعد از دیدن چند خط متن دوباره به خط فرمان می رسید. حالا باید از اطلاعات مرحله 11 که روی کاغذ تایپ کرده اید استفاده کنید. برای این منظور در خط فرمان تایپ کنید:
rd=disk0s5
دقت کنید که بعد از rd شما باید اطلاعات مخصوص به خودتان را یادداشت کنید. با این کار شما به سیستم می گویید برای یافتن اطلاعات مربوط به Boot و سیستم عامل در کدام پارتیشن دیسک جستجو کند. اگر اطلاعات را درست وارد کرده باشید بعد از مدت کوتاهی وارد محیط گرافیکی سیستم عامل مک خواهید شد. اما اگر احتمالا نشدید باز هم نا امید نشوید. همیشه راهی هست!
19- در ابتدای ورودتان به مک در بیشتر موارد با یک انیمیشن خوشامد گویی مواجه می شوید. اگر این انیمیشن صدا هم داشته باشد باید به شما بگویم خیلی خوش شانسید چون بدون درد و خونریزی Mac کارت صدای شما را هم شناخته است! حالا باید به تعدادی سوال پاسخ دهید. چون این سوالات معمولی است از شرح آنها می گذرم. فقط ممکن است در یکی از آنها دچار مشکل شوید که در مرحله بعد به آن می پردازم.
20- در بعضی مواقع در منوی Do you already own a mac اگر گزینه منطقی Do not transfer را انتخاب کنید سیستم دچار لوپ (برگشت بینهایت به مرحله قبل) می شود. در صورتی که دچار این مشکل شدید در قسمت نظرات بنویسید تا راهنماییتان کنم.
21- خب اگر بدون مشکل Mac OS X را نصب کرده اید به شما تبریک می گویم. حالا وقت آن رسیده ببینیم چه بلایی سر ویندوز ویستا (یا ایکس پی) تان آمده ! پس سیستم را Restart کنید و دی وی دی لئوپارد را هم درآورید. حالا اگر باز هم خوش شانس باشید بدون مشکل ویندوزتان لود خواهد شد. اما اگر با پیغامی مانند اینکه فایل winload.exe خراب شده روبرو شدید دست و پایتان را گم نکنید. دی وی دی Bootable ویستا را داخل درایو بگذارید و سیستم را Restart کنید. بگذارید رایانه از دی وی دی بوت شود. بعد از مدتی به پنجره ای مانند این می رسید:
22- دکمه Next را بزنید تا به پنجره زیر برسید. در قسمت پایین سمت چپ روی گزینه Repair your computer کلیک کنید.در این لحظه ممکن است اسم ویندوز موجود در سیستمتان را در لیست سیستم عاملها ببینید یا نبینید. مهم نیست. روی Repair and Restart کلیک کنید. در صورتی که بعد از Restart بازهم نتوانستید وارد ویندوزتان شوید مراحل زیر را انجام دهید.
23- دی وی دی لئوپارد را داخل درایو بگذارید و سیستم را مجددا بوت کنید. روی F8 کلیک کنید و در خط فرمان تایپ کنید:
-s
بعد از اینکه دوباره به خط فرمان رسیدید به ترتیب بعد از وارد کردن هر خط فرمان زیر کلید Enter را بزنید.
fdisk -e /dev/rdisk0
flag 1
update
write
quit
reboot
24- حالا مجددا دی وی دی لئوپارد را خارج کنید و ببینید آیا می توانید وارد ویندوز شوید یا نه. در صورتی که باز هم مشکل داشتید دوباره مراحل 21 و 22 را انجام دهید.
توجه: در صورتی که توانستید از روی این راهنما Mac OS X را روی پی سی خودتان نصب کنید و نیاز به هرگونه راهنمایی در زمینه استفاده از سیستم عامل٬ یافتن درایورهای مختلف٬ یافتن برنامه های مخصوص مکینتاش و هر نوع کمک دیگری داشتید می توانید با عضویت در انجمن های زیر کمک های خوبی دریافت کنید:
Uphuck Forums
OSX86 Wiki
در صورتی که اشکالی در این راهنما دیدید خواهشمندم جهت استفاده همه خوانندگان٬ آن را به صورت نظر در ذیل همین مطلب درج کنید و از ارسال ایمیل بپرهیزید. فراموش نکنید با کمک به هم در انتشار دانش می توانیم همه با هم رشد کنیم.
پایان
سفر به دنیای شگفت انگیز Mac – قسمت سوم: روایت فتح
سفر به دنیای شگفت انگیز Mac – قسمت دوم: دیو و دلبر
سفر به دنیای شگفت انگیز Mac – قسمت اول: کتاب آفرینش
توجه: این مقاله به صورت اختصاصی برای Writeage.com نوشته شده درج تمام یا قسمتی از این مطلب، تنها با ذکر نام سایت و آدرس دقیق این صفحه مجاز است.
















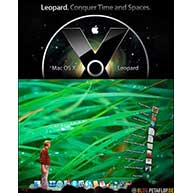












جمشید جان اینکه فقط دو تا فایل دیده می شه درسته. چون فرمت فایلهای اجرایی مک توی ویندوز دیده نمی شن. اما اگه بتونی از فروشنده بپرسی چه نسخه ای رو بهت داده راحت تر می تونی دنبال راه حل مشکلت بگردی. موقع نصب همون اول کار که می ره منوی نصب مکینتاش رو می یاره اسم نسخه رو می نویسه. ازش بپرس وقتی خودش نصب می کرده کدوم اسم رو دیده. البته به احتمال زیاد نسخه ای که داری Kalyway هست و یا (احتمال ضعیفتر) Leo4all. به هر حال بازم یه جستجویی براتون می کنم ببینم چیزی پیدا می شه یا نه.
موفق باشی
یا من خیلی خنگولم یا این وسط یه چیزی اشکال داره
دی وی دی رو که تو ویندوز باز میکنم فقط 2 تا فایل توشه cdboot.pcefi.debug و BootHelp.txt ولی از روی خط رایتش میتونم بگم حدود سه و نیم گیگ دیتا داره، نه دکتر. فروشنده نگفت کدوم ورژنه، شهرستان و این حرفا؟ من تازه کلی کف کردم که اینو داشت روی دوتا سیستم مختلف AMD و اینتل تا همونجا رسوندم ولی نه بیشتر روی Microsoft VM هم زیاد جلو نمیره میگه Calibration Failed with 2 attempts به نظر شما دی وی دی مشکل داره؟ فروشنده که میگفت این نسخه رو خودش نصب کرده
جمشید جان قدم اول برای اینکه ببینی کدوم نسخه از مک رو خریدی اینه که حجمش رو چک کنی. دی وی دی نسخه Kalyway حدود 4 گیگ حجمشه در حالی که iATKOS حدودا 2.6 گیگه. راستی مگه اونجایی که خریدی بهت نگفت کدوم نسخه است؟!!
عرضم به حضور شما که اون ارور رو وقتی نصب رو شروع میکردم اون نوشته ها رد میشد و محیط 50 خطی میشد میگرفتم همش می نوشت
found 0 units
بعد وقتی سوئیچ rd رو زدم حل شد می نوشت
found 1 units
ولی چند خط بعد اون پیغام کرنل میاد و هنگ میکنه
قبلا سرچ کردم هیچ چیز مفیدی بدست نیاوردم بیشتر به نظر میرسید مردم دارن شانسی مشکلاتشونو حل میکنن
هنوز که شانس من نگرفته
من دی وی دی رو از بازار گرفتم نمیدونم کدومه kalyway یا … چطوری بفهمم؟
راستی جمشید جان شما مگر اون ارور stillwaiting رو در همون ابتدای نصب و بعد از تایپ
v – دریافت نمی کنید؟
اما دستورات rd=disk مربوط به بعد از اتمام مراحل نصب است
اگر شما هنوز مراحل نصب رو طی نکردید اجرای دستور rd نمی تونه کاری رو انجام بده چون چیزی نصب نشده که بخواد از روش بوت بشه
من خودم با iatkos مشکل still waiting رو داشتم خیلی راهها رو هم امتحان کردم ( مستر کردن دی وی دی رایتر – غیر فعال کردن کارت شبکه – یه سری فرمان ها و …)
تو گوگل همین عبارت رو تایپ کنید کلی مطلب در موردش پیدا می کنید
من با عوض کردن دی وی دی با kalyway از این مرحله رد شدم البته بعدا تو لوپ افتادم اما اونو تونستم با فعال کردن پورت سریال رد کنم
تقریبا من موقع نصب کاملا بد شانس بودم و تمام ارورهای ممکن رو دریافت کردم اما برای هر کدومش راه حلی وجو داره
بعد از اتمام نصب من دچار مشکل درایور هم شدم که خوش بختانه می شه درایور ها رو هم پیدا کرد
این سایت برای کارت صدا
این سایت برای کارت گرافیک
موفق باشی
مرسی مجتبی جان اون ارور رو با سوئیچ rd=disk0s1 رد کردم ولی حالا یه چند خط بعد از همونجایی که اون ارور رو میداد مینویسه :
Darwin Kernel version 9.2.0 با یکم مزخرفات دیگه و هنگ میکنه
روی دوتا سیستم مختلف تا اینجا رسوندمش ولی گیر کرد حالا چی؟
با سلام
کسانی که بعد از تایپ s- باز و ….=rd دوباره می رن خط فرمان بعدی و اتفاقی نمی افته یه بار دستی سیستم رو بعد از تایپ این دستورات ری استارت کنید و این بار هیچ کلیدی رو فشار ندهید خودش وارد مرحله بعدی می شه
——————
ارور
still waiting for root device
خیلی ارور شایعی است و رفع کردنش هم خیلی مشکلات داره
اگه تونستی دی وی دی نصبت رو با یه مدل دیگه عوض کن مثلا اگه iATKOS داری از KALYWAY استفاده کن
———————————————————–
دکتر جون سلام
مشکل من در دو جمله احمقانه خلاصه میشه
“still waiting for root device” “ioatacontroller device blocking bus”
DVD sata
HDD SATA2 and IDE
نظری؟
من هم همین مشکل را دارم یعنی بعداز اینکه عملیات نصب با موفقیت انجام شد وسیستم را ریستارت کردم بعداز زدن کلیدF8 وتایپ دستور -s ونوشتن rd=disk0s1 هیچ عملی انجام نمیشه و مرتب به خط فرمان بعدی میرود اگر کسی مشکلش مثل من هست وتونست این مشکل را حل کنه به من هم کمک کنه ممنون میشم با تشکر از دکتر جان.
کیوان جان سلام و متشکر از نظر لطفت
البته امتحانش ضرری نداره ولی معمولا روی سیستمهای جدیدتر مشکلات به مراتب کمتره. یه قاعده کلی هست که می گه اگه سی پی یوت از SSE2 یا SSE3 پشتیبانی کنه می تونی مک رو روش نصب کنی. برای فهمیدنش هم علاوه بر جستجو می تونی از برنامه CPU-Z که در متن بهش اشاره کردم استفاده کنی.
موفق باشی
سلام دكتر جان.
مرسی از مطلب فوق العاده خوبت.
دكتر سیستم من خیلی قدیمیه.
cpu 2g full
ram 512
HHD 60 g
VGA Gforce 4 128 mx
این دی وی دی ها روی سیستم ذغالی من هم نصب میشن؟
با تشكر.
سلام دكتر عزیز . من با هزار و صد بدبختی و بعد از سه روز كامل كلنجار تونستم مك رو نصب كنم . اما بعد از اینكه با موفقیت نصب شد و ریست كردم تا F8 رو بزنم و بعد -s و بعد rd=disk0s5 هیچی نمیشه و میره خط بعدی تا بازم دستور وارد كنم ! توضیح اینكه من از ترمینال نرفتم تا ببینم disk0s برای پارتیشن مكینتاش چنده اما تو همون صفحه ی disk utility روی info كلیك كردم و دیدم نوشته disk0s5 . حالا چیكار كنم؟ ناامید شم ؟!!! ایكاش سریع كمك كنید . ممنون .
محمدرضا جان قطعا همونطور که مشکل موس و کیبرد رو حل کردی می تونی بقیه مشکل رو هم حل کنی. فقط راهش اینه که کمی وقت بذاری و توی انجمنهای مربوطه جستجو کنی. اون انجمنها رو من آخر مطلبم برای همین نوشتم. شما برای حل مشکلت حتی اگه نخوای تو انجمنهای OS X86 عضو بشی فقط کافیه تو گوگل سرچ کنی:
Kalyway apple freeze
می بینی که کلی ها مشکل مشابه شما رو داشتن و خیلی ها هم تونستن رفعش کنن.امیدوارم شما هم مشکلت رو بتونی حل کنی.
ببین اشکال این سیستم عاملهای غیر ویندوزی همینه که تو سخت افزار دردسر دارن. اما از یه طرفی هم این چالش ها باعث می شه توی سروکله زدن با سیستم عامل, چیزهای جدیدی به معلوماتمون اضافه بشه. مثلا اگه من مک رو نصب نمی کردم هیچ وقت نمی دونستم HFS Journaled یعنی چی یا مثلا Time Machine لئوپارد چه فرقی با System Restore ویندوز داره و خیلی چیزهای دیگه.
امیدوارم موفق باشی
دكتر همون طور كه گفتید ایندفعه هم موس و هم كیبورد
رو با یك پورت به كیس وصل كردم(این دفعه ps/2) اما دیدم موسم هم از كار افتاد!اینجا بود كه فهمیدم مك با ps/2 سازگار نیست! رفتم یه تبدیل ps/2 به usb خریدم
و نصب رو از اول شروع كردم خداروشكر با usb جفتشون
كار كردن و طبق حرفی كه زدید كل هاردم رو با مك پارتیشن بندی كردم و بقیه ی مراحل را مثل قبل ادامه دادم و همون طور كه گفتید میخواستم در
قسمت Customize تیك Guid EFI رو بزنم اما تو لیستش خبری از این گزینه نبود! هیچی بدون اینكه تیكی بزنم نصب رو ادامه دادم آخرشم مثل دفعه ی
قبل جمله ی نصب با موفقیت به پایان رسید اومد
بعد از restart دوباره f8 رو زدم و همونطور كه گفتید
-s رو تایپ كردم و بقیه ی ماجرا
اما بعد از ریستارت مثل قبل صفحه ی خاكستری و آرم اپل و لودینگ اما دوباره بالا نیومد به مرحله ی خوش آمدگویی نرسید!!
به نظرتون بیخیال مك بشم یا راهی هست!؟!؟!؟!؟
سلام پدرخوانده عزیز!
راستش باید بگم انتشار نسخه 4 و حالا 4.2 اونقدر سهمگین و تکان دهنده بود که واقعا همه مووبل تایپ بازها رو مثل من شوکه کرد. قبول کن همه ما باید زمان زیادی رو صرف می کردیم تا به صدها کد جدیدی که به برنامه اضافه شده بود مسلط شیم. بگذریم از اینترفیس برنامه که اون هم دگرگون شده بود.
اما پدرخوانده جان بخاطر شما هم که شده از همین امروز مطلب مووبل تایپ رو دوباره برنامه ریزی می کنم. مخصوصا این روزها که می بینم فشار روی مووبل تایپ زیاد شده دلم می خواد دین خودم رو به این CMS بی نظیر ادا کنم.
لطفا یه کم بیشتر منتظر باش.
در مورد نسخه های مختلف مک قبلا هم گفتم اصل قضیه یعنی Mac OS X تقریبا تو همه یکسانه (غیر از ورژن برنامه که مثلا لئوپارد 10.5.2 یا 10.5.4 یا 10.5.1 ) اما هر کدوم از این نسخه ها اومدن و کمی توی سیستم اصلی دستکاری کردن تا بشه اونو روی PC هم نصب کرد. حالا بعضی ها فقط روی Intel و بعضی ها روی هر دو یعنی Intel و AMD. بعلاوه بعضی ها مثل Kalyway اومدن و بعضی نرم افزارها رو هم به دی وی دی شون اضافه کردن. یا بعضی ها مثل iAtkos اومدن سیستم عامل رو پاکسازی کردن یعنی اون چیزهایی رو که نمی شه روی پی سی نصب کرد و فقط روی سخت افزارهای مک جواب می ده رو حذف کردن.
امیدوارم توضیحم کافی بوده باشه. موفق باشی.
سلام دکتر ؛
اول اینکه ازت گله داشتم به خاطر ادامه ندادن مطلب مووبل تایپ. حیف بود که به سرانجام نرسید . فقط برای ما دانلود سنگین XAMPP و Perl موند (95 مگابایت)
دوم اینکه چه فرقی بین توزیع Leo4all ، iATKOS و Kalyway هست ؟
پوریا جان سلام.
از نظر لطفتون ممنونم. نسخه های مختلف OSX86 که ذکرشون رفت هرکدوم با یه تعداد برنامه به طور پیشفرض ارائه می شند (که بعضی هاش توی نسخه اصلی Mac OS X نیست و بعضی هاش مثل Quicktime و iTunes و iPhoto هست) مثلا تو نسخه Kalyway می تونی این برنامه ها رو انتخاب کنی تا همراه مک نصب بشن:
Adium,VLC, Archives,Candybar, Change Finder, Growl, Onyx, Perian, Mojo, …
اما iLife و iWork باید بطور جداگانه نصب بشن که متاسفانه من ندارمشون.
موفق باشی
سلام محسن جان
بله. می شه اما تنظیماتش مشکله (از توی Bios). من خودم این کارو نکردم و نمی تونم راهنماییت کنم. اما یه جستجو تو این انجمن بکن.
در مورد سوال دومت فکر نمی کنم فرقی داشته باشند.
موفق باشی
دکتر جان میخواستم بدونم میشه من درایو C رو دست نزنم و یه هارد دیگه رو برای نصب انتخاب کنم یا نه. البته امتحان کردم و تا مرحله rd=???? پیش رفتم و درست هم زدم ولی هیچ عکس العملی نشون نداد و یه سوال دیگه v- با V- فرق می کنه و s- هم با S- فرق داره میشه بگی فرقشون چیه؟
سلام دکتر جان . من تصمیم گرفته م DVD مک رو بخرم . چند تا سایت تو اینترنت هست که می فروشن به همراه کلی نرم افزار سازگار با مک . اما راستش من بیشتر میلم می کشه از شما خرید کنم 🙂 شما هم DVD نرم افزارهای همراهشو دارید ؟ اگه داشته باشید که عــالی میشه .
در واقع من iWork و iLife و QuickTime و iTuner رو می خوام . البته نمیدونم شاید اینا مثل لینوکس موقع نصب مک ، نصب بشن
Comments are closed.