در ادامه سلسله مطالب مطرح شده در رابطه با مکینتاش و آشنایی مختصری که در قسمت اول ودوم با تاریخچه و قابلیتهای آن بدست آوردیم٬ احتمالا عده ای از شما علاقمند شده اید تا این سیستم عامل را تست کنید و از نزدیک با قابلیت های آن آشنا شوید. همانطور که در قسمت سومگفته شد این امکان فراهم شده تا به آسانی Mac OS X را روی رایانه هایی غیر از مک هم نصب کرد(اینتل یا AMD). در این قسمت روش نصب سیستم عامل Mac OS نسخه Leopard را روی پی سی های دارای سی پی یوی Intel باهم دنبال می کنیم.
از آنجا که خیلی از ما دوست نداریم در ابتدای کار دست از ویندوز دلبندمان بکشیم٬ این آموزش روی Dual Boot شدن سیستم تکیه خواهد کرد٬ البته شاید نتوان آن را یک Dual Boot واقعی نامید چرا که در پایان اگر همه چیز با موفقیت پیش برود شما سیستمی خواهید داشت که دو سیستم عامل خواهد داشت: یکی ویندوز (ویستا یا ایکس پی) و دیگری لئوپارد. در صورتی که دی وی دی مک را داخل درایو نوری دستگاه بگذارید سیستمتان وارد مکینتاش خواهد شد و در صورتی که دی وی دی داخل DVD-Rom نباشد بدون معطلی وارد ویندوز خواهید شد! البته بعد از بوت شدن مک دیگر نیازی به دی وی دی نیست.
توجه: راههایی برای اضافه شدن گزینه Mac OS X در Boot Loader اولیه سیستم وجود دارد که مشکلتر است. البته بالشخصه ترجیح هم می دهم که گزینه مک از لیست سیستم عاملهای رایانه ام پنهان بماند مگر در مواقع لزوم!
مواد لازم:
1- یک دستگاه رایانه دارای CPU ای که از SSE2 و یا بهتر از آن SSE3 پشتیبانی کند. برای فهمیدن اینکه CPU شما از SSE2 و SSE3 پشتیبانی می کند یا نه می توانید از این برنامه کوچولو استفاده کنید.( این برنامه نیاز به نصب ندارد. بعد از خارج کردن آن از حالت فشرده آن را اجرا کنید. حالا در تب CPU در قسمت Instructions نگاه کنید).
2- هارد درایو SATA با فضای کافی برای نصب مک حدودا 6 گیگابایت فضا نیاز دارید. برای اطمینان هاردتان باید حداقل 15 گیگابایت فضای خالی داشته باشد.
3- دی وی دی مکینتاش پچ شده برای Intel یا AMD که از قسمت فروشگاه کوچک همین سایت قابل تهیه است (این راهنما بر اساس نسخه iATKOS 1.0i نوشته شده است اما با تمام نسخه های موجود مانند Leo4all٬ Kalyway و iATKOS V2 هم تست شده و مراحل دقیقا همینطور است).
4- دی وی دی Bootable ویندوز ویستا (جهت استفاده در موارد ضروری!). این راهنما مراحل نصب را روی سیستمی که ویندوز ویستا روی درایو C آن نصب شده نشان می دهد. مراحل نصب روی ویندوز XP نباید تفاوت چندانی داشته باشد.
5- DVD-Rom
هشدار: این راهنما صرفا به منظور آشنایی شما با مراحل نصب سیستم عامل مکینتاش نسخه لئوپارد بر روی پی سی نوشته شده است. سایت Writeage هیچ مسئولیتی در قبال از بین رفتن اطلاعات موجود روی سیستم شما نخواهد داشت. هرچند خودم بارها به همین روش لئوپارد را روی سیستمهای مختلف بدون از بین رفتن حتی یک بایت اطلاعات گرانبهای هارد نصب کرده ام تضمین نمی کنم در حین کار هارد شما به طور کامل پاک نشود! پس با احتیاط عمل کنید و از اطلاعاتتان نسخه پشتیبان داشته باشد.
روش کار:
1- در ویندوز ویستا روی دکمه Start و سپس Run کلیک کنید. حالا تایپ کنید:
compmgmt.msc
و دکمه Enter را بزنید.
2- سمت چپ روی disk management کلیک کنید.
3- حالا درایوی را که فضای آزاد دارد و می خواهید مک را روی قسمتی از آن نصب کنید انتخاب کنید. روی آن کلیک راست کرده و shrink volume را انتخاب کنید.
4- مطمئن شوید مقداری که از پارتیشن کم می کنید حداقل 15 گیگابایت فضای خالی به شما می دهد. اگر هاردتان خالی بود اما نتوانستید آن را 15 گیگابایت کوچک کنید مراحل زیر را دنبال کنید:
control panel –> system and maintenance
روی Administrative tools و بعد روی Defragment your hard drive کلیک کنید. حالا defragment now را انتخاب کنید و منتظر بمانید (ممکن است چند ساعتی طول بکشد). بعد از اتمام کار سیستمان را Restart کنید و دوباره شروع کنید.
5- حالا شما 15 گیگابایت فضای به اصطلاح unnalocated به صورت یک پارتیشن جداگانه خواهید داشت. حالا روی آن کلیک راست کنید و New simple volume را انتخاب کنید. و مرتب Next را بزنید تا به مرحله انتخاب نام برای پارتیشن جدید برسید. اسمی برای پارتیشن انتخاب کنید که یادتان بماند.
توجه: از قرار دادن فاصله در اسم پارتیشن خودداری کنید. می توانید از این نامها استفاده کنید: MacOS – MacLeopard- MacOSXLeopard و غیره.
File System را روی NTFS دست نخورده بگذارید. گزینه Perform a qucik format را تیک بزنید و Next را کلیک کنید و دست آخر Finish.
6- اگر سیستمتان طوری تنظیم نشده که در صورت وجود سی دی یا دی وی دی ابتدا از طریق آن بوت شود قبل از شروع این مرحله باید Bios سیستمتان را طوری تنظیم کنید که از سی دی بوت شود. برای اینکار می توانید از این راهنما استفاده کنید.
حالا دی وی دی لئوپارد را داخل دستگاه گذاشته و سیستم را Restart کنید. در این صورت یک شمارنده به صورت معکوس شروع به شمردن می کند. در زمان شمارش کلید F8 صفحه کلیدتان را بفشارید. حالا تایپ کنید:
-v
دقت کنید که خط فاصله باید حتما قبل از v تایپ شود.
در این لحظه مقدار زیادی متن٬ به ترتیب از جلو چشمانتان عبور می کنند. ممکن است بعضی جاها اشکالاتی هم به صورت Error دیده شود که معمولا مهم نیستند. در این مرحله همانطور که اینجاتوضیح دادم این گونه به سیستم عامل القاء می شود که با یک کامپیوتر مکینتاش طرف است!
این مرحله معمولا 5 دقیقه (بیشتر یا کمتر) طول می کشد تا به منویی مانند شکل زیر برسید. در صورتی که در هر مرحله به مدت طولانی متوقف ماندید (به اصطلاح سیستم فریز شد) ممکن است یکی از سخت افزارهای شما ناسازگاری جدی با مک داشته باشد. اما ناامید نشوید چون معمولا راهی وجود دارد.
7- حالا روی علامت <– کلیک کنید تا مقدمات نصب آماده شود.
8- کمی صبر کنید تا منوی بالای صفحه به طور کامل پدیدار شود. از منوی بالا گزینه Utilities گزینه Disk Utility را انتخاب کنید. کمی صبر کنید تا لود شود.
9- در منوی سمت چپ لیستی از پارتیشن های موجود در هاردتان را می بینید. معمولا در این مرحله همه درایوها به رنگ خاکستری کمرنگ هستند که نشانه ناسازگاری فرمت آنها با فایل بندی مک است. با دقت درایوی را که در مرحله 4 در ویندوز درست کردید را انتخاب کنید. درسمت راست روی گزینه Erase کلیک کنید. حالا سه گزینه در پایین می بینید:
Erase free space ٬ Security options و Erase
روی Securitiy options کلیک کرده و Zero out data را انتخاب کنید. حالا به ترتیب apply/next/finish/done.
حالا روی Erase free space کلیک کرده و دوباره Zero out data را انتخاب کنید و دوباره apply/next/finish/done.
در این لحظه سیستم شروع به پاک کردن پارتیشن مربوطه می کند که ممکن است تا 15 دقیقه طول بکشد.
بعد از پایان این پروسه٬ در بالای منو٬ نامی برای پارتیشن انتخاب کنید. مثلا Mac OS X Leopard و از منوی باز شو هم گزینه Mac journaled Extended را انتخاب کنید. حالا روی Erase کلیک کنید و مجددا تایید نمایید.
بعد از پایان مرحله با کلیک روی دایره قرمز رنگ بالای منو از Disk Utility خارج شوید.10- در این مرحله از قسمت بالا منوی Utilities گزینه Terminal را انتخاب کنید. صفحه ای سیاه شامل خط فرمان ظاهر می شود.
11- در این ترمینال تایپ کنید:
diskutil list
و Enter کنید. به فاصله بین دو کلمه دقت نمایید.
حالا لیستی از اطلاعات مربوط به هارد شما به نمایش در می آید. اطلاعاتی که جلوی پارتیشن مک شما نوشته شده را جایی یادداشت کنید (دنبال چیزی مثل disk0s2 بگردید). حتما این قسمت را انجام دهید و اطلاعات آن را روی یک تکه کاغذ یادداشت کنید و نگه دارید. بعد از نصب لئوپارد برای بوت شدن سیستم عامل به آن نیاز خواهید داشت.
12- از ترمینال خارج شوید.
13- حالا به منوی خوش آمد گویی اولیه سیستم باز می گردید. روی Continue کلیک کرده و با قوانین موافقت کنید.
14- حالا جایی را که می خواهید Mac OS X نصب شود با کلیک روی آن انتخاب کنید (معمولا فقط همان پارتیشنی که قبلا آماده کردیم فعال است اما باز هم دقت کنید تا اشتباها جای دیگری را انتخاب نکنید).
15- با زدن دکمه Next و رفتن به صفحه بعد با یکی از چالش بر انگیز ترین قسمتهای نصب مواجهیم. روی Customize (در بعضی نسخه ها Options) کلیک کنید. لیستی از امکاناتی که گروه Patch کننده مک در اختیارتان نهاده نمایان می شود. این امکانات در نسخه های مختلف (Leo4all٬ Kalyway ٬ iATKOS) متفاوت است.
سعی کنید کمترین تغییرات نسبت به پیشفرض سیستم انتخاب شود. اگر دی وی دی شما هریک از گزینه های زیر را دارد آنها را انتخاب کنید:
Chose EFI Emulation
Intel Speedstepتوجه: اگر در قسمت درایورها مثلا صدا٬ شبکه یا گرافیک مدل مربوط به سیستم خودتان را دیدید آن را انتخاب کنید. در غیر این صورت و یا اگر شک دارید هیچ گزینه ای را تیک نزنید.در بسیاری از موارد خود بخود شناخته خواهند شد. اما اگر گزینه ای را به اشتباه انتخاب کنید ممکن است نصب سیستم عامل به شکست بیانجامد.
توجه 2: دقت داشته باشید که هر DVD گزینه های اختصاصی خودش را دارد که گاه کمک بزرگی در نصب آسانتر و کارآیی بهتر سیستم خواهند بود. اگر به مشکلی برخوردید برای دانستن تک تک گزینه ها و عملکردشان به انجمن های اختصاصی هکینتاش که در انتهای آموزش به آنها اشاره کرده ام مراجعه کنید.
16- بعد از اتمام کار٬ روی Continue و Done کلیک کنید. ابتدا سیستم شروع به چک کردن DVD شما می کند. اگر یکبار سالم بودن دی وی دی شما چک شد برای دفعات بعد می توانید Skip را بزنید.
17- از اینجا مراحل نصب لئوپارد شروع می شود که بین 20 تا 30 دقیقه بطول می انجامد. در پایان با پنجره ای به شکل زیر روبرو خواهید شد. روی دکمه Restart کلیک کنید.
18- در حالی که دی وی دی لئوپارد داخل درایو قرار دارد بعد از Reboot شدن باز هم با یک شمارنده معکوس مانند مرحله 6 مواجه خواهید شد. F8 را بزنید و اینبار تایپ کنید:
-s
بعد از دیدن چند خط متن دوباره به خط فرمان می رسید. حالا باید از اطلاعات مرحله 11 که روی کاغذ تایپ کرده اید استفاده کنید. برای این منظور در خط فرمان تایپ کنید:
rd=disk0s5
دقت کنید که بعد از rd شما باید اطلاعات مخصوص به خودتان را یادداشت کنید. با این کار شما به سیستم می گویید برای یافتن اطلاعات مربوط به Boot و سیستم عامل در کدام پارتیشن دیسک جستجو کند. اگر اطلاعات را درست وارد کرده باشید بعد از مدت کوتاهی وارد محیط گرافیکی سیستم عامل مک خواهید شد. اما اگر احتمالا نشدید باز هم نا امید نشوید. همیشه راهی هست!
19- در ابتدای ورودتان به مک در بیشتر موارد با یک انیمیشن خوشامد گویی مواجه می شوید. اگر این انیمیشن صدا هم داشته باشد باید به شما بگویم خیلی خوش شانسید چون بدون درد و خونریزی Mac کارت صدای شما را هم شناخته است! حالا باید به تعدادی سوال پاسخ دهید. چون این سوالات معمولی است از شرح آنها می گذرم. فقط ممکن است در یکی از آنها دچار مشکل شوید که در مرحله بعد به آن می پردازم.
20- در بعضی مواقع در منوی Do you already own a mac اگر گزینه منطقی Do not transfer را انتخاب کنید سیستم دچار لوپ (برگشت بینهایت به مرحله قبل) می شود. در صورتی که دچار این مشکل شدید در قسمت نظرات بنویسید تا راهنماییتان کنم.
21- خب اگر بدون مشکل Mac OS X را نصب کرده اید به شما تبریک می گویم. حالا وقت آن رسیده ببینیم چه بلایی سر ویندوز ویستا (یا ایکس پی) تان آمده ! پس سیستم را Restart کنید و دی وی دی لئوپارد را هم درآورید. حالا اگر باز هم خوش شانس باشید بدون مشکل ویندوزتان لود خواهد شد. اما اگر با پیغامی مانند اینکه فایل winload.exe خراب شده روبرو شدید دست و پایتان را گم نکنید. دی وی دی Bootable ویستا را داخل درایو بگذارید و سیستم را Restart کنید. بگذارید رایانه از دی وی دی بوت شود. بعد از مدتی به پنجره ای مانند این می رسید:
22- دکمه Next را بزنید تا به پنجره زیر برسید. در قسمت پایین سمت چپ روی گزینه Repair your computer کلیک کنید.در این لحظه ممکن است اسم ویندوز موجود در سیستمتان را در لیست سیستم عاملها ببینید یا نبینید. مهم نیست. روی Repair and Restart کلیک کنید. در صورتی که بعد از Restart بازهم نتوانستید وارد ویندوزتان شوید مراحل زیر را انجام دهید.
23- دی وی دی لئوپارد را داخل درایو بگذارید و سیستم را مجددا بوت کنید. روی F8 کلیک کنید و در خط فرمان تایپ کنید:
-s
بعد از اینکه دوباره به خط فرمان رسیدید به ترتیب بعد از وارد کردن هر خط فرمان زیر کلید Enter را بزنید.
fdisk -e /dev/rdisk0
flag 1
update
write
quit
reboot
24- حالا مجددا دی وی دی لئوپارد را خارج کنید و ببینید آیا می توانید وارد ویندوز شوید یا نه. در صورتی که باز هم مشکل داشتید دوباره مراحل 21 و 22 را انجام دهید.
توجه: در صورتی که توانستید از روی این راهنما Mac OS X را روی پی سی خودتان نصب کنید و نیاز به هرگونه راهنمایی در زمینه استفاده از سیستم عامل٬ یافتن درایورهای مختلف٬ یافتن برنامه های مخصوص مکینتاش و هر نوع کمک دیگری داشتید می توانید با عضویت در انجمن های زیر کمک های خوبی دریافت کنید:
Uphuck Forums
OSX86 Wiki
در صورتی که اشکالی در این راهنما دیدید خواهشمندم جهت استفاده همه خوانندگان٬ آن را به صورت نظر در ذیل همین مطلب درج کنید و از ارسال ایمیل بپرهیزید. فراموش نکنید با کمک به هم در انتشار دانش می توانیم همه با هم رشد کنیم.
پایان
سفر به دنیای شگفت انگیز Mac – قسمت سوم: روایت فتح
سفر به دنیای شگفت انگیز Mac – قسمت دوم: دیو و دلبر
سفر به دنیای شگفت انگیز Mac – قسمت اول: کتاب آفرینش
توجه: این مقاله به صورت اختصاصی برای Writeage.com نوشته شده درج تمام یا قسمتی از این مطلب، تنها با ذکر نام سایت و آدرس دقیق این صفحه مجاز است.
















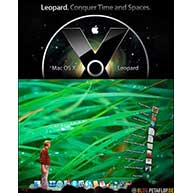












با سلام و سپاس فراوان،
1) آيا امكان نصب اين سيستم عامل از روي دي وي دي هاي معرفي شده به صورت مستقل و بدون اشتراك با سيستم عامل ويندور هست؟ (تا نهايتاً نيازي به بوت با دي وي دي نداشته باشيم)
2) آيا مشكل كي برد “يو اس بي” در مراحل نصب براي همه كاربران بوجود مي آيد و قبل از نصب اين سيستم عامل بايد در تدارك كي برد “يو اس بي” بود.
3) آيا امكان دارد جزئيات بيشتري از نصب را ارائه فرماييد و دليل انجام هر مرحله را ذكر كنيد (مثلاً ظاهراً مرحله 1 تا 5 براي محيا كردن يك پارتيشن مستقل مي باشد و شايد با پارتيشن مجيك هم بتوان اين كار را انجام داد و يا اينكه اگر از يك هارد مستقل براي نصب اين سيستم عامل استفاده كنيم نيازي به اجراي اين چند مرحله نباشد.)
4) آيا نرم افزارهاي ديگر اين سيستم عامل در اين سايت به فروش مي رسد؟ (مثلاً نرم افزار فاينال كات پرو يا…)
مهدی جان سلام. یه جستجوی مختصری کردم اما مشکل مشابه شما ندیدم. خودت سر وقت یه جستجوی مفصل تری توی اون دو تا فرومی که تو مطلب نوشتم بکن ببین چی پیدا می کنی.
اگه چیزی پیدا نشد احتمالا باید نسخه مکی که داری عوض کنی و با یه نسخه دیگه (مثلا iATKOS) امتحان کنی.
موفق باشی
منتظر جوابم دکتر جان 😐
نسخه مکی که دارم هم Kalyway 10.5.1 😐
سلام. فقط خواستم بگم کارتون خیلی درسته. دی وی دی Kalyway بدستم رسید و الان دارم از مک براتون کامنت می ذارم (این سافاری هم چیز توپیه ها!)
نصب فقط نیم ساعت وقتم رو گرفت و فقط مجبور شدم کیبرد رو یو اس بی کنم. بقیه رو شناخت.
بازم مرسی.
سلام دکتر جان.
من دیروز شروع به نصب کردم. ولی همون قسمت اول، بعد زدن -V و لود شدن فایل ها، سیستمم به قول خودتون فریز شد.
CPU: Core 2 Quad Q6600
Main: Giga P35-DS3L
Ram: 4GB
VGA: Geforce 8600
هارد رو هم یه ۸۰ گیگ ساتای خالی (البته فرمت شده) برای مک نصب کردم. چند خط آخری هم که میاد:
Mac OS Version:
Not Yet Set
Kernel Version:
Darwin Kernel Version…..
.
هیچ Errore خاصی مبنی بر اینکه فابلی لود نشده یا فایلی Not Found باشه نداده.
فکر نمیکردم تو نصبش گیر کنه.
نظرات رو هم چک کردم، ولی چیزی مربوط به مشکل خودم پیدا نکردم.
ببخشید، اینو یادم رفت بگم، با بایوس هم ور رفتم، گفتم شاید مشکل از اورکلاک باشه که نبود، بعد هم تنظیمات رو گذاشتم رو AHCI ، ولی فرقی نکرد 😐
کلا یه شیش هفت ساعتی پاش بودم.
بازم ممنون.
سلام
واقعا ممنون دکتر ریتالین، خیلی لذت بردم از مطلبتون. تا قبل از این اطلاعات مختصری در مورد MAC داشتم، ولی خیلی دوست داشتم بیشتر در موردش بدونم.
مطلبتونو با ذکر منبع توی وبسایت نو پام گذاشتم + لینک دانلود Mac OS X Leopard v10.5.1 OSx86
بازم ممنون از گرد آوری این مطلب.
سلام
آقا مشکل من حل شد مک نصب کردم بالا هم اومد باهاش کار کردم و سیستم خاموش کردم اما وقتیکه دوباره سیستم را روشن کردم زمانی که مک میخواد بالا بیاد سیستم هنگ میکنه؟
لطفا من راهنمایی کنید
ممنون
حجت جان سلام
آقا همونطور که قبلا گفتم چیزی با اسم نسخه ice یا darwin وجود نداره یا اگه داره من از آن بی خبرم.
میلاد جان احتمالا سخت افزارت با ائن نسخه از مک سازگار نیست (از کدوم نسخه استفاده می کنی؟). مثلا مطمئنی که سی پی یوت از SSE2 یا SSE3 پشتیبانی می کنه؟
سلام
مشکل من هم دقیقا مثل حجته.
تنها اسم هایی که من میبینم darwin و ice
حجت جان سلام.
تا حالا چیزی به اسم نسخه داروین مک نشنیدم. اشتباه نمی کنی؟
سلام
سیستم من cpu=2.8 full intel , pentium 4 با 20 گیگا فضای خالی برای نصب مکینتاش و گرافیک geforce 5500 و 512 مگابایت رم در ضمن نسخه مکینتاش من darwin
من دی وی دی مک رو نصب می کنم بدون هیچ مشکلی به پایان می رسه و ریستارت می کنه
اما مشکل تو بوت کردنش هست
هر کاری می کنم بوت نمی شه و rd=disk0s1 کدی هست که من باید بزنم در ضمن در قسمت Customize هیچ کدام از گزینه ها را تغییر ندادم.
لطفا من راهنمایی کنید.
ممنون
آرش جان سلام
اول از همه موقع نصب دقت کن که هیچ امکان اضافه یا درایوری رو تو قسمت Options یا Customize تیک نزنی.
حالا موقع بوت اینو امتحان کن:
ببین جواب می ده؟
سلام
من دی وی دی مک رو نصب می کنم بدون هیچ مشکلی به پایان می رسه و ریستارت می کنه
اما مشکل تو بوت کردنش هستش
هر کاری می کنم بوت نمی شه و rd=disk0s6 کدی هست که من باید بزنم
من تمام کد ها رو درست زدم اما جواب نمی ده روی دو تا هارد هم امتحان کردم هم SATA , IDE
حتی لینوکس پارسیکس هم نصب کردم که بتونم با Bootloader اون بیارمش بالا اما اونم هم نشناخت . خواهش می کنم راهنمایی کنید
محمد جان سلام
آیا موست هم PS2 هست؟ بهتره هر دوتا یا PS2 باشه یا USB.
در مورد قفل کردن آیا موقع انتخاب گزینه های نصب (Options یا Customize) کارت گرافیکی یا گزینه اضافه ای رو انتخاب کردی؟ دقت کن که در اون قسمت نباید هیچ گزینه اضافه ای توسط شما تیک بخوره. اگه هم خودش به طور اتوماتیک چیزی مربوط به درایور ها رو تیک زده تیکش رو بردار.همه درایورها رو می شه بعد از نصب مک هم اینستال کرد اما در هنگام نصب اگه انتخابشون کنی دردسر سازه.
امیدوارم مشکلت حل بشه.
با سلام
مشکل من در نصب لئوپارد 10.5 اینه که کیبورد من موقع نصب شناسائی نمی شه . کی بورد از نوع ps2 هستش . دیگه اینکه در حین فرایند نصب دو دقیقه مونده به آخر سیستم فریز می شه.
سلام
ظاهرا این مشکل با هارد ها و دی ودی رام های ساتا (SATA) بوجود می یاد. طبق پستی که توی این صفحه نوشته شده این مشکل با نسخه Kalyway نیست.همچنین اگه هارد USB داری روی اون یه امتحانی بکن. احتمالا مشکلت حل می شه.غیر از این ها ممکنه باز هم راه های دیگه ای باشه. یه جستجو توی hackint0sh.org بکن.
اقای دکتر مشکل ریست شدن حل شد ولی یک پیغام میده و همینطور ادامه داره وتکرار میشه این پیغام را برای شما مینویسم تا اگر راهی داره به من کمک کنید
Still waiting for root device
این پیغام رو میده و هی تکرار میشه
محمد داود جان سلام
اینو امتحان کن ببین جواب می ده؟:
با یک فاصله بعد از v- تایپ کن cpus=1 وبعد اینتر کن.
با سلام اقا بعد از تایپ v – چند خط که میره سیستم ریست میشه من نسخه تایگر را هم اومدم نصب کنم که همین مشکل را داشت و اصلا از این کار منصرف شدم اگر ممکن هست من را راهنمایی کنید
Comments are closed.