در ادامه سلسله مطالب مطرح شده در رابطه با مکینتاش و آشنایی مختصری که در قسمت اول ودوم با تاریخچه و قابلیتهای آن بدست آوردیم٬ احتمالا عده ای از شما علاقمند شده اید تا این سیستم عامل را تست کنید و از نزدیک با قابلیت های آن آشنا شوید. همانطور که در قسمت سومگفته شد این امکان فراهم شده تا به آسانی Mac OS X را روی رایانه هایی غیر از مک هم نصب کرد(اینتل یا AMD). در این قسمت روش نصب سیستم عامل Mac OS نسخه Leopard را روی پی سی های دارای سی پی یوی Intel باهم دنبال می کنیم.
از آنجا که خیلی از ما دوست نداریم در ابتدای کار دست از ویندوز دلبندمان بکشیم٬ این آموزش روی Dual Boot شدن سیستم تکیه خواهد کرد٬ البته شاید نتوان آن را یک Dual Boot واقعی نامید چرا که در پایان اگر همه چیز با موفقیت پیش برود شما سیستمی خواهید داشت که دو سیستم عامل خواهد داشت: یکی ویندوز (ویستا یا ایکس پی) و دیگری لئوپارد. در صورتی که دی وی دی مک را داخل درایو نوری دستگاه بگذارید سیستمتان وارد مکینتاش خواهد شد و در صورتی که دی وی دی داخل DVD-Rom نباشد بدون معطلی وارد ویندوز خواهید شد! البته بعد از بوت شدن مک دیگر نیازی به دی وی دی نیست.
توجه: راههایی برای اضافه شدن گزینه Mac OS X در Boot Loader اولیه سیستم وجود دارد که مشکلتر است. البته بالشخصه ترجیح هم می دهم که گزینه مک از لیست سیستم عاملهای رایانه ام پنهان بماند مگر در مواقع لزوم!
مواد لازم:
1- یک دستگاه رایانه دارای CPU ای که از SSE2 و یا بهتر از آن SSE3 پشتیبانی کند. برای فهمیدن اینکه CPU شما از SSE2 و SSE3 پشتیبانی می کند یا نه می توانید از این برنامه کوچولو استفاده کنید.( این برنامه نیاز به نصب ندارد. بعد از خارج کردن آن از حالت فشرده آن را اجرا کنید. حالا در تب CPU در قسمت Instructions نگاه کنید).
2- هارد درایو SATA با فضای کافی برای نصب مک حدودا 6 گیگابایت فضا نیاز دارید. برای اطمینان هاردتان باید حداقل 15 گیگابایت فضای خالی داشته باشد.
3- دی وی دی مکینتاش پچ شده برای Intel یا AMD که از قسمت فروشگاه کوچک همین سایت قابل تهیه است (این راهنما بر اساس نسخه iATKOS 1.0i نوشته شده است اما با تمام نسخه های موجود مانند Leo4all٬ Kalyway و iATKOS V2 هم تست شده و مراحل دقیقا همینطور است).
4- دی وی دی Bootable ویندوز ویستا (جهت استفاده در موارد ضروری!). این راهنما مراحل نصب را روی سیستمی که ویندوز ویستا روی درایو C آن نصب شده نشان می دهد. مراحل نصب روی ویندوز XP نباید تفاوت چندانی داشته باشد.
5- DVD-Rom
هشدار: این راهنما صرفا به منظور آشنایی شما با مراحل نصب سیستم عامل مکینتاش نسخه لئوپارد بر روی پی سی نوشته شده است. سایت Writeage هیچ مسئولیتی در قبال از بین رفتن اطلاعات موجود روی سیستم شما نخواهد داشت. هرچند خودم بارها به همین روش لئوپارد را روی سیستمهای مختلف بدون از بین رفتن حتی یک بایت اطلاعات گرانبهای هارد نصب کرده ام تضمین نمی کنم در حین کار هارد شما به طور کامل پاک نشود! پس با احتیاط عمل کنید و از اطلاعاتتان نسخه پشتیبان داشته باشد.
روش کار:
1- در ویندوز ویستا روی دکمه Start و سپس Run کلیک کنید. حالا تایپ کنید:
compmgmt.msc
و دکمه Enter را بزنید.
2- سمت چپ روی disk management کلیک کنید.
3- حالا درایوی را که فضای آزاد دارد و می خواهید مک را روی قسمتی از آن نصب کنید انتخاب کنید. روی آن کلیک راست کرده و shrink volume را انتخاب کنید.
4- مطمئن شوید مقداری که از پارتیشن کم می کنید حداقل 15 گیگابایت فضای خالی به شما می دهد. اگر هاردتان خالی بود اما نتوانستید آن را 15 گیگابایت کوچک کنید مراحل زیر را دنبال کنید:
control panel –> system and maintenance
روی Administrative tools و بعد روی Defragment your hard drive کلیک کنید. حالا defragment now را انتخاب کنید و منتظر بمانید (ممکن است چند ساعتی طول بکشد). بعد از اتمام کار سیستمان را Restart کنید و دوباره شروع کنید.
5- حالا شما 15 گیگابایت فضای به اصطلاح unnalocated به صورت یک پارتیشن جداگانه خواهید داشت. حالا روی آن کلیک راست کنید و New simple volume را انتخاب کنید. و مرتب Next را بزنید تا به مرحله انتخاب نام برای پارتیشن جدید برسید. اسمی برای پارتیشن انتخاب کنید که یادتان بماند.
توجه: از قرار دادن فاصله در اسم پارتیشن خودداری کنید. می توانید از این نامها استفاده کنید: MacOS – MacLeopard- MacOSXLeopard و غیره.
File System را روی NTFS دست نخورده بگذارید. گزینه Perform a qucik format را تیک بزنید و Next را کلیک کنید و دست آخر Finish.
6- اگر سیستمتان طوری تنظیم نشده که در صورت وجود سی دی یا دی وی دی ابتدا از طریق آن بوت شود قبل از شروع این مرحله باید Bios سیستمتان را طوری تنظیم کنید که از سی دی بوت شود. برای اینکار می توانید از این راهنما استفاده کنید.
حالا دی وی دی لئوپارد را داخل دستگاه گذاشته و سیستم را Restart کنید. در این صورت یک شمارنده به صورت معکوس شروع به شمردن می کند. در زمان شمارش کلید F8 صفحه کلیدتان را بفشارید. حالا تایپ کنید:
-v
دقت کنید که خط فاصله باید حتما قبل از v تایپ شود.
در این لحظه مقدار زیادی متن٬ به ترتیب از جلو چشمانتان عبور می کنند. ممکن است بعضی جاها اشکالاتی هم به صورت Error دیده شود که معمولا مهم نیستند. در این مرحله همانطور که اینجاتوضیح دادم این گونه به سیستم عامل القاء می شود که با یک کامپیوتر مکینتاش طرف است!
این مرحله معمولا 5 دقیقه (بیشتر یا کمتر) طول می کشد تا به منویی مانند شکل زیر برسید. در صورتی که در هر مرحله به مدت طولانی متوقف ماندید (به اصطلاح سیستم فریز شد) ممکن است یکی از سخت افزارهای شما ناسازگاری جدی با مک داشته باشد. اما ناامید نشوید چون معمولا راهی وجود دارد.
7- حالا روی علامت <– کلیک کنید تا مقدمات نصب آماده شود.
8- کمی صبر کنید تا منوی بالای صفحه به طور کامل پدیدار شود. از منوی بالا گزینه Utilities گزینه Disk Utility را انتخاب کنید. کمی صبر کنید تا لود شود.
9- در منوی سمت چپ لیستی از پارتیشن های موجود در هاردتان را می بینید. معمولا در این مرحله همه درایوها به رنگ خاکستری کمرنگ هستند که نشانه ناسازگاری فرمت آنها با فایل بندی مک است. با دقت درایوی را که در مرحله 4 در ویندوز درست کردید را انتخاب کنید. درسمت راست روی گزینه Erase کلیک کنید. حالا سه گزینه در پایین می بینید:
Erase free space ٬ Security options و Erase
روی Securitiy options کلیک کرده و Zero out data را انتخاب کنید. حالا به ترتیب apply/next/finish/done.
حالا روی Erase free space کلیک کرده و دوباره Zero out data را انتخاب کنید و دوباره apply/next/finish/done.
در این لحظه سیستم شروع به پاک کردن پارتیشن مربوطه می کند که ممکن است تا 15 دقیقه طول بکشد.
بعد از پایان این پروسه٬ در بالای منو٬ نامی برای پارتیشن انتخاب کنید. مثلا Mac OS X Leopard و از منوی باز شو هم گزینه Mac journaled Extended را انتخاب کنید. حالا روی Erase کلیک کنید و مجددا تایید نمایید.
بعد از پایان مرحله با کلیک روی دایره قرمز رنگ بالای منو از Disk Utility خارج شوید.10- در این مرحله از قسمت بالا منوی Utilities گزینه Terminal را انتخاب کنید. صفحه ای سیاه شامل خط فرمان ظاهر می شود.
11- در این ترمینال تایپ کنید:
diskutil list
و Enter کنید. به فاصله بین دو کلمه دقت نمایید.
حالا لیستی از اطلاعات مربوط به هارد شما به نمایش در می آید. اطلاعاتی که جلوی پارتیشن مک شما نوشته شده را جایی یادداشت کنید (دنبال چیزی مثل disk0s2 بگردید). حتما این قسمت را انجام دهید و اطلاعات آن را روی یک تکه کاغذ یادداشت کنید و نگه دارید. بعد از نصب لئوپارد برای بوت شدن سیستم عامل به آن نیاز خواهید داشت.
12- از ترمینال خارج شوید.
13- حالا به منوی خوش آمد گویی اولیه سیستم باز می گردید. روی Continue کلیک کرده و با قوانین موافقت کنید.
14- حالا جایی را که می خواهید Mac OS X نصب شود با کلیک روی آن انتخاب کنید (معمولا فقط همان پارتیشنی که قبلا آماده کردیم فعال است اما باز هم دقت کنید تا اشتباها جای دیگری را انتخاب نکنید).
15- با زدن دکمه Next و رفتن به صفحه بعد با یکی از چالش بر انگیز ترین قسمتهای نصب مواجهیم. روی Customize (در بعضی نسخه ها Options) کلیک کنید. لیستی از امکاناتی که گروه Patch کننده مک در اختیارتان نهاده نمایان می شود. این امکانات در نسخه های مختلف (Leo4all٬ Kalyway ٬ iATKOS) متفاوت است.
سعی کنید کمترین تغییرات نسبت به پیشفرض سیستم انتخاب شود. اگر دی وی دی شما هریک از گزینه های زیر را دارد آنها را انتخاب کنید:
Chose EFI Emulation
Intel Speedstepتوجه: اگر در قسمت درایورها مثلا صدا٬ شبکه یا گرافیک مدل مربوط به سیستم خودتان را دیدید آن را انتخاب کنید. در غیر این صورت و یا اگر شک دارید هیچ گزینه ای را تیک نزنید.در بسیاری از موارد خود بخود شناخته خواهند شد. اما اگر گزینه ای را به اشتباه انتخاب کنید ممکن است نصب سیستم عامل به شکست بیانجامد.
توجه 2: دقت داشته باشید که هر DVD گزینه های اختصاصی خودش را دارد که گاه کمک بزرگی در نصب آسانتر و کارآیی بهتر سیستم خواهند بود. اگر به مشکلی برخوردید برای دانستن تک تک گزینه ها و عملکردشان به انجمن های اختصاصی هکینتاش که در انتهای آموزش به آنها اشاره کرده ام مراجعه کنید.
16- بعد از اتمام کار٬ روی Continue و Done کلیک کنید. ابتدا سیستم شروع به چک کردن DVD شما می کند. اگر یکبار سالم بودن دی وی دی شما چک شد برای دفعات بعد می توانید Skip را بزنید.
17- از اینجا مراحل نصب لئوپارد شروع می شود که بین 20 تا 30 دقیقه بطول می انجامد. در پایان با پنجره ای به شکل زیر روبرو خواهید شد. روی دکمه Restart کلیک کنید.
18- در حالی که دی وی دی لئوپارد داخل درایو قرار دارد بعد از Reboot شدن باز هم با یک شمارنده معکوس مانند مرحله 6 مواجه خواهید شد. F8 را بزنید و اینبار تایپ کنید:
-s
بعد از دیدن چند خط متن دوباره به خط فرمان می رسید. حالا باید از اطلاعات مرحله 11 که روی کاغذ تایپ کرده اید استفاده کنید. برای این منظور در خط فرمان تایپ کنید:
rd=disk0s5
دقت کنید که بعد از rd شما باید اطلاعات مخصوص به خودتان را یادداشت کنید. با این کار شما به سیستم می گویید برای یافتن اطلاعات مربوط به Boot و سیستم عامل در کدام پارتیشن دیسک جستجو کند. اگر اطلاعات را درست وارد کرده باشید بعد از مدت کوتاهی وارد محیط گرافیکی سیستم عامل مک خواهید شد. اما اگر احتمالا نشدید باز هم نا امید نشوید. همیشه راهی هست!
19- در ابتدای ورودتان به مک در بیشتر موارد با یک انیمیشن خوشامد گویی مواجه می شوید. اگر این انیمیشن صدا هم داشته باشد باید به شما بگویم خیلی خوش شانسید چون بدون درد و خونریزی Mac کارت صدای شما را هم شناخته است! حالا باید به تعدادی سوال پاسخ دهید. چون این سوالات معمولی است از شرح آنها می گذرم. فقط ممکن است در یکی از آنها دچار مشکل شوید که در مرحله بعد به آن می پردازم.
20- در بعضی مواقع در منوی Do you already own a mac اگر گزینه منطقی Do not transfer را انتخاب کنید سیستم دچار لوپ (برگشت بینهایت به مرحله قبل) می شود. در صورتی که دچار این مشکل شدید در قسمت نظرات بنویسید تا راهنماییتان کنم.
21- خب اگر بدون مشکل Mac OS X را نصب کرده اید به شما تبریک می گویم. حالا وقت آن رسیده ببینیم چه بلایی سر ویندوز ویستا (یا ایکس پی) تان آمده ! پس سیستم را Restart کنید و دی وی دی لئوپارد را هم درآورید. حالا اگر باز هم خوش شانس باشید بدون مشکل ویندوزتان لود خواهد شد. اما اگر با پیغامی مانند اینکه فایل winload.exe خراب شده روبرو شدید دست و پایتان را گم نکنید. دی وی دی Bootable ویستا را داخل درایو بگذارید و سیستم را Restart کنید. بگذارید رایانه از دی وی دی بوت شود. بعد از مدتی به پنجره ای مانند این می رسید:
22- دکمه Next را بزنید تا به پنجره زیر برسید. در قسمت پایین سمت چپ روی گزینه Repair your computer کلیک کنید.در این لحظه ممکن است اسم ویندوز موجود در سیستمتان را در لیست سیستم عاملها ببینید یا نبینید. مهم نیست. روی Repair and Restart کلیک کنید. در صورتی که بعد از Restart بازهم نتوانستید وارد ویندوزتان شوید مراحل زیر را انجام دهید.
23- دی وی دی لئوپارد را داخل درایو بگذارید و سیستم را مجددا بوت کنید. روی F8 کلیک کنید و در خط فرمان تایپ کنید:
-s
بعد از اینکه دوباره به خط فرمان رسیدید به ترتیب بعد از وارد کردن هر خط فرمان زیر کلید Enter را بزنید.
fdisk -e /dev/rdisk0
flag 1
update
write
quit
reboot
24- حالا مجددا دی وی دی لئوپارد را خارج کنید و ببینید آیا می توانید وارد ویندوز شوید یا نه. در صورتی که باز هم مشکل داشتید دوباره مراحل 21 و 22 را انجام دهید.
توجه: در صورتی که توانستید از روی این راهنما Mac OS X را روی پی سی خودتان نصب کنید و نیاز به هرگونه راهنمایی در زمینه استفاده از سیستم عامل٬ یافتن درایورهای مختلف٬ یافتن برنامه های مخصوص مکینتاش و هر نوع کمک دیگری داشتید می توانید با عضویت در انجمن های زیر کمک های خوبی دریافت کنید:
Uphuck Forums
OSX86 Wiki
در صورتی که اشکالی در این راهنما دیدید خواهشمندم جهت استفاده همه خوانندگان٬ آن را به صورت نظر در ذیل همین مطلب درج کنید و از ارسال ایمیل بپرهیزید. فراموش نکنید با کمک به هم در انتشار دانش می توانیم همه با هم رشد کنیم.
پایان
سفر به دنیای شگفت انگیز Mac – قسمت سوم: روایت فتح
سفر به دنیای شگفت انگیز Mac – قسمت دوم: دیو و دلبر
سفر به دنیای شگفت انگیز Mac – قسمت اول: کتاب آفرینش
توجه: این مقاله به صورت اختصاصی برای Writeage.com نوشته شده درج تمام یا قسمتی از این مطلب، تنها با ذکر نام سایت و آدرس دقیق این صفحه مجاز است.
















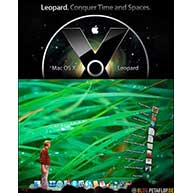












سلام مجدد
مشكل جديد وقتي مك بعد از لود اوليه 2 بار restart بشه ديگه بالا نمياد و توي صفحه خاكستري 1 دقيقه گير مي كنه بعد هم پيغام ريز رو ميده .
you needed to restart ! ……
هر دفعه كه ميخواد لود بشه همين پيغامو ميده
با سلام خدمت همه دوستان و خصوصا دكتر عزيز
آقا من مشكلمو حل كردم و مشكل در مرحله 18 هست .
وقتي نصب تموم شد و reboot كرديد بزاريد دي وي دي لود بشه f8 هم نزنيد . منوي انتخاب مياد به اسم گروه هك كننده بعد اينجادستور rd=disk0s2 تايپ كنيد و enter كنيد ( التبه مربوط به درايو خودتون) . روي 3 تا سيستم انجام دادم جواب داد .
اينجا از زحمات دكتر عزيز تشكر مي كنم . مطالب كاملي داريد .
————————————————–
مرد را يك چهار ديواري بس است !
افزون بر آن خار و خس است !
رضا جان تا یک هفته دیگه نسخه های 10.5.5 و 10.5.6 به فروشگاه اضافه می شه. راستش اول باید خودم نصبشون کنم تا مطمئن شم مشکلی ندارند. این روزها سرم کمی شلوغه اما به زودی خبرهای جدیدی در این زمینه براتون دارم.
موفق باشی
سلام،
این ورژن 10.5.5 رو از کجا میشه خرید که مطمئن باشه ؟ خود شما هم که ندارید.
حامد جان متاسفانه چیز جدیدی پیدا نکردم. با اومدن نسخه های پچ شده جدید بحث درباره نسخه های گذشته کمتر و کمتر می شه چون اکثرا رفتند به سمت نسخه های بالاتر. اما به محض اینکه چیز جدیدی در رابطه با مشکل شما دیدم حتما بهتون خبر می دم. لطفا اگر شما هم راه حل جدیدی پیدا کردید برای استفاده دیگران اون رو اینجا هم بگید.
با سپاس
سلام دكتر جان
راه حلي براي مشكل من پيدا نشد ؟؟
مشكل اكثر بچه ها همينه
علی جان حق با شماست. نسخه های جدید در دست تهیه هستند. به محض آماده و تست شدن به فروشگاه اضافه می شن.
موفق باشید
خوب من رفتم یه کم در مورد این Mac OS X تحقیقات کردم و فهمیدم ورژن 10.5.5 هم وجود داره، ولی مثل اینکه توی فروشگاه شما وجود نداره … نمیگذارید ؟!
آخه شنیدم 10.5.5 یه خوبی داره که خودش آپدیتها رو از سایت اپل میگیره.
با سلام مجدد دكتر جان
بعد از نصب وقتي rd=disk0s9 اجرا مي كنم كاري نميكنه و وقتي دي وي دي مك رو ميزارم كه لود بشه اين پيغام رو ميده
system config file ‘/com.apple.boot.plist’ not found
كمك كنيد
علی جان منظورم این بود که بیشتر با آزمون وخطا معلوم می شه. البته اینو بگم که با اکثر سیستمهای جدید بدون مشکل تمام نسخه ها نصب می شن. من مشخصات سیستم خودم رو توی یکی از کامنتها نوشتم (هم پی سی و هم لپ تاپ)و همه نسخه های موجود در فروشگاه رو هم روی سیستمهای خودم بدون مشکل نصب کردم (البته برای لپ تاپ چون درایور صدا و شبکه لپ تاپ من نسخه مک نداشت صدا و شبکه نداشتم). یه نگاهی به کامنتها بنداز جواب خیلی از سوالاتت رو می گیری.
موفق باشی
سلام دكتر جان
آقا من با روش شما نصب كردم يك روش هم تو سايت مجيد انلاين بود يه روش هم خودم رفتم اما نميشه كه نميشه نصب كامل ميشه اما مرحله rd=disk0s9 كه enter مي كنم هيچ اتفاقي رخ نميده .
CPU من از SSE2 و SSE3 پشتیبانی می کنه
دکتر عزیز ممنون از پاسختون !
خوب من مشخصات سیستمم رو می گم !
CPU Intel 2.00 – Core2Duo ( که چک کردم SSE2 و SSE3 بود ! )
RAM 2 GB
VGA nVidia Geforce 256 7300
یا کلا می خوایید بگید خودتون از کدومش استفاده می کنید تا منم همونو بگیرم :دی چون می خوام از فروشگاه خودتون بگیرم و نمی دونم کدوم یکی رو باید انتخاب کرد.
بازم ممنونم.
علی جان برای بار چندم عرض می کنم: هیچ نسخه ای بهترین نسخه نیست! به سخت افزارتون بستگی داره کلا.
در مورد سوال دوم هم اکه طبق روش ارائه شده در این مطلب و یا هر روش استاندارد دیگه ای در وب عمل کنید هیچ خطری اطلاعات شما رو تهدید نخواهد کرد.
موفق باشید
سلام،
دوستان من توی پیدا کردن محصول مناسب برای خرید گیج شدم ! میشه بگید برای داشتن آخرین Mac OS X که بهتر پچ شده باشه کدوم محصول فروشگاهتون مناسب هست ؟
و سوال دیگه اینکه اگه نصب مک دچار مشکل شد، فقط اطلاعات اون درایو که برای نصب مک انتخاب شده پاک میشه یا ممکنه کلا همه درایوها فرمت بشه ؟! من یه درایو 40 گیگی دارم که چیزی روش نیست میخوام بگذارم واسه ی این کار ولی توی درایو اصلیم کلی اطلاعات مهم دارم، در صورتی که توی نصب مک اون درایو اصلی رو دخالت ندم بازم ممکنه پاک بشه همه چیز ؟
سلام دکتر جان مرسی از این که زود پاسخ میدین
اقا من اشتباه تایپ کرده بودم اما مرحله آخر که rd=disk0s9 رو تایپ می کنم هیچ اتقاقی رخ نمیده !!
چی کارش کنم ؟
یک راهنمایی کوچیک برای مرحله 11 اگه روی درایوی که برای مک اماده کردین راست کلیک کنید و information رو کلیک کنید شماره درایو رو میده نیازی به ترمینال نیست ( البته جسارت منو ببخشید)
اما مرحله آخر که باید لود بشه هیچ چیزی رخ نمیده
با تشکر فراوان
حامد جان اگه اون پیغام رو می ده به احتمال زیاد مک درست نصب نشده. مراحل نصب درست پیش رفت؟ تو کدوم قسمت اون پیغام رو می ده؟ بیشتر توضیح بده.
سلام خدمت همه دوستان مخصوصا آقای دکتر
دکتر جان مشکل دارم
وقتی diskutil list یا rd=disk0s9 اجرا میکنم میگه command not found
مشکل کجاست ؟ چی کارش کنم
با تشکر
فرزان جان نگاهی به راه حلهای ارائه شده در کامنتها بنداز. اگه مشکلت حل نشد به انجمنهای تخصصی معرفی شده مراجعه کن.
من راه حل بیشتری به نظرم نمی رسه.
آقا من وقتی بوت میکنم با مک و -v میزنم یسری نوشته میاد ولی بعد هیچی نمیشه.فریز میمونه.باید چی کار کنم؟
acer aspire m3710
Cpu:q9550 2.83 quad 2 core
ram:6gb
VGA:nvidia GeForce 9600 GT AMP 1GB
320GB SATA HDD
DVD Writer Pioneer SATA
مرسی از راهنماییتون…ولی به نظرتون نصب مکینتاش در اون مرحله- با توجه به توضیحی که دادم- چرا دچار مشکل شد؟
Comments are closed.