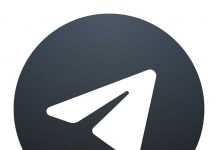در قسمت اول این مطلب 10 ترفند مخفیانه تلگرام اول را مشاهده کردید و حالا در قسمت دوم و آخر، 10 ترفند مخفیانه تلگرام باقیمانده را مشاهده میکنید.
۱۱- پیامهای دریافتی را بدون آنکه فرستنده متوجه شود مشاهده کنید
در تلگرام نمایش دو تیک زیر هر پیغام به معنای خوانده شدن آن است. در صورتی که به هر دلیلی تمایل ندارید شخص مقابل از خوانده شدن پیغام مطلع شود چه باید کرد؟ برای این منظور در نسخه موبایل تلگرام ابتدا مسیر Settings > Notification and Sounds را طی کنید و روی Popup Notification تپ کنید.
در پنجره بازشده، بسته به نیاز خود، یکی از گزینه های Only Screen On یا Always show popup را فعال کنید.
حالا بعد از ارسال پیام روی صفحه گوشی پنجره پاپآپی نمایش داده میشود که میتوانید بهراحتی محتوای پیغام را مشاهده کنید و تا زمانی که پاسخی برایش ارسال نکنید تیک دوم خوانده شدن پیغام در تلگرام برای طرف مقابل شما نمایش داده نمیشود!
علاوه بر این راه دیگری نیز وجود دارد.
کافی است پس از دریافت پیام از طرف دوستانتان ابتدا اینترنت را قطع کنید و سپس پیامها را با خیال راحت مشاهده کنید. تا زمانی که مجددا اینترنت را فعال نکنید، دوستان شما متوجه خوانده شدن پیامهای شما نمیشوند.
راه حل سومی هم برای این منظور وجود دارد. میتوانید از اپلیکیشنهای جایگزینی همچون Mobogram استفاده کنید که این امکان را به شما میدهند تا همواره پیامها را مشاهده کنید اما برای مخاطب شما تیک دوم نمیخورد و او اصلا متوجه خوانده شدن پیامش نمیشود.
۱۲- رنگ اختصاصی چراغ LEDتلفن همراه برای پیامهای تلگرامی
در تلفنهای جدید چراغ LED بسیار کوچکی وجود دارد که معمولا وقتی Notification یا تماس از دست رفته یا پیامک خواندهنشده داشته باشید روشن میشود و چشمک میزند (معمولا به رنگ سبز). علاوه بر آن در صورت ضعیف بودن میزان شارژ باتری دستگاه، این LED با رنگ قرمز به شما هشدار میدهد.
اما در تلگرام اندروید این امکان وجود دارد که برای پیامهای تلگرامی رنگ چراغ LED را اختصاصی کنید. البته این قابلیت صرفا در اندروید فعال است و بر اساس آن تلگرام این اجازه را به شما میدهد تا رنگ چراغ LED اعلان را بر اساس سلیقه خود و رنگ موردعلاقهتان سفارشی کنید. مثلا میتوانید برای اعلانات تلگرام رنگ LED را به آبی تغییر دهید. همچنین میتوانید برای هر یک از دوستان و بستگان خود رنگ LED را نیز سفارشی کنید، مثلا برای همسر خود رنگ قرمز را انتخاب کنید!
(توضیح اینکه ممکن است در برخی تلفنهای همراه قدیمیتر امکام تغییر رنگ LED علیرغم تنظیمی که انجام میدهید میسر نباشد و تلفن شما فاقد این امکان باشد.)
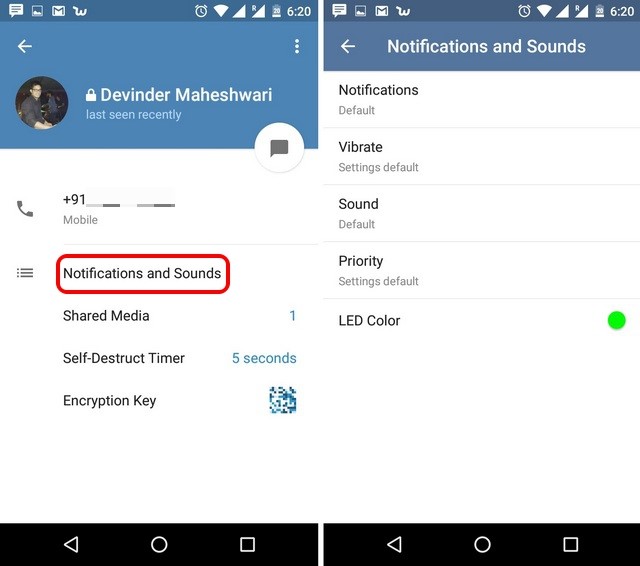
در این صورت از راه دور هم میتوانید متوجه شوید چشمک زدن LED دستگاه به دلیل دریافت پیام تلگرامی اس یا تماس از دست رفته یا پیامک جدید.
برای تغییر رنگ LED تلگرام به صورت کلی مراحل زیر را دنبال کنید.
وارد Settings تلگرام شوید و سپس گزینه Notifications and Sounds را انتخاب کنید. سپس گزینه LED Color را انتخاب کنید و رنگ دلخواه را برگزینید.
همچنین اگر قصد دارید برای یک یا چند نفر از دوستان خود در تلگرام رنگ LED اختصاصی مشخص کنید باید وارد صفحه گفتگو با دوست موردنظر شوید و سپس تصویر پروفایل او را لمس کنید تا وارد صفحه مشخصات کاربر شوید. حالا گزینه Notifications and Sounds را لمس نمایید و صدای دلخواه به همراه ویبره اختصاصی و همچنین رنگ LED موردنظر را تعیین کنید.
۱۳- تجربه استفاده از تلگرام با زبان فارسی
متاسفانه تا لحظه نگارش این مقاله، علیرغم اینکه بیشتر کاربران این اپلیکیشن را ایرانیان تشکیل میدهند، تلگرام برای اضافه کردن زبان فارسی به تلگرام اقدامی رسمی ننموده است.
اما با استفاده از ترفند نسبتا سادهای که در ادامه معرفی میشود میتوانید طی چند مرحله کوتاه به تلگرام خود زبان فارسی را اضافه کنید و از این اپلیکیشن در محیطی کاملا فارسی استفاده کنید. برای فارسی کردن زبان Telegram خود مراحل زیر را انجام دهید.
ابتدا فایلXML زیر را از طریق لینک زیر دریافت کنید و پس از خارج کردن از حالت فشرده آن را در مسیر دلخواه در تلفن همراه خود ذخیره کنید.
سپس وارد مسنجر Telegramخود شوید و از پایین صفحه علامت سنجاقک را انتخاب کنید. سپس گزینه File را انتخاب کنید.
سپس گزینه Internal Storage را انتخاب و مسیری را که فایل دانلودشده در آن است باز کنید. فایل موردنظر را برای یکی از دوستانتان (یا برای خودتان از طریق ترفندی که در مقاله اول ذکر شد) ارسال کنید.
حالا علامت سه نقطه در بالای فایل ارسالشده را لمس کنید و گزینه Apply localization file را انتخاب کنید و از بین زبانهای موجود پارسی را انتخاب کنید.
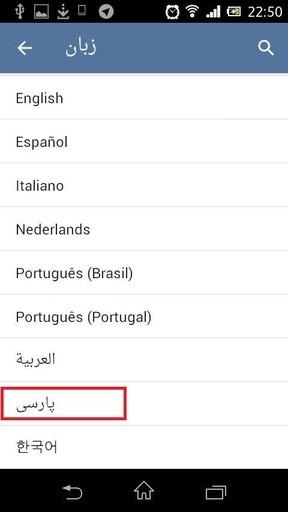
مشاهده خواهید کرد که به راحتی زبان Telegram شما فارسی شده است.
توضیح اینکه شما به راحتی میتوانید فایل زبان را ویرایش کنید و کلمات به کار رفته را با معادلهای موردنظر خودتان تغییر دهید. برای این منظور کافی است فایل دانلودشده را با Notepad باز کنید و مواردی را که میخواهید، ویرایش کنید و در پایان فایل را ذخیره کنید. سپس مراحل اضافه کردن زبان را طبق توضیحات بالا انجام دهید.
۱۴- حذف فایلهای قدیمی اشغالشده روی تلفن همراه
احتمالا شما هم پس از چند ماه کار کردن با تلگرام متوجه شدهاید که فضای بسیار کمی از حافظه دستگاه هوشمندتان باقی مانده است. این موضوع به این دلیل است که تمام تصاویر و ویدئوهای مشاهدهشده در تلگرام به صورت Cash در حافظه دستگاه شما جاخوش کردهاند.
کافی است به Settings تلگرام مراجعه کنید و در بخش Messages گزینه Cache Settings را برگزینید.
حالا با کلیک روی عبارت Clear Cache بخش اعظمی از فایلهای قدیمی و بلااستفاده ذخیرهشده در کش را پاک کنید. (در جلو این عبارت حجم اشغالشده حافظه کش تلگرام را مشاهده خواهید کرد.) دقت داشته باشید با حذف کردن Cache چیزی از تلگرام و پیامها و فایلهای شما حذف نمیشود، بلکه تنها عکسها و ویدئوهایی که قبلا دریافت کرده بودید از حافظه گوشی پاک میشوند و برای مشاهده آنها تنها کافی است رویشان کلیک کنید تا روند دریافت فایل مجددا آغاز شود.
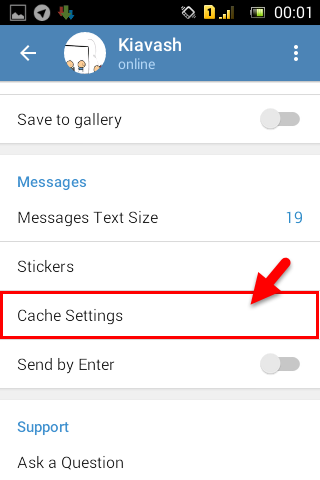
در بخش ابتدایی همین صفحه هم گزینهای تحت عنوان Keep Media وجود دارد که میتوانید بازه زمانی را تعریف کنید تا هر هفته یا هر ماه حافظه کش به صورت اتوماتیک خالی شود تا حجم قابل توجهی از فضای حافظه تلفن همراهتان اشغال نشود.
۱۵- با غلطهای املایی و ارسال پیامهای اشتباهی به گروهها و افراد خداحافظی کنید!
تقریبا همه ما این تجربه تلخ را داشتهایم که پیامی را به اشتباه برای گروه خاصی یا فرد دیگری ارسال کنیم، یا حداقل بسیار پیش آمده که پس از ارسال پیام متوجه غلطهای املایی در متن پیام شدهایم. یکی از قابلیتهای مفید تلگرام، که در نسخه جدید این اپلیکیشن اضافه شده، امکان ویرایش پیامهای ارسالشده است.
از این پس میتوانید پیامهای خود را تا 2 روز پس از ارسال ویرایش کنید. کافی است انگشت خود را روی پیام نگه دارید و گزینه Edit را انتخاب کنید.
اگر از نسخه دسکتاپ استفاده میکنید، کافی است روی پیام ارسالشده کلیک راست کنید و گزینهEdit را انتخاب نمایید و پیام خود را ویرایش کنید. شایان ذکر است در این صورت لیبل Edited زیر پیامهای ویرایششده نمایان میشود تا طرف مقابل بفهمد که پیام خود را جایگزین کردهاید.
۱۶- اضافه کردن متن به تصویر GIF
اگر دقت کرده باشید در حالت معمول نمیتوان برای تصاویر متحرک GIF همانند تصاویر معمول زیرنویس (Caption) تایپ کرد. اما یک ترفند بسیار ساده برای اضافه کردن توضیح و زیرنویس به تصاویر GIF وجود دارد: کافی است بعد از ارسال تصویر GIF گزینه Edit را انتخاب کنید و متن دلخواه خود را تایپ کنید.
۱۷- اجرای همزمان چند اکانت تلگرام
در حالت معمول میتوانید تنها از یک اکانت تلگرامی استفاده کنید. اما اگر بیش از یک اکانت تلگرام داشته باشید چطور؟
برای استفاده همزمان از دو یا چند اکانت تلگرامی ترفند سادهای وجود دارد که البته با توجه به اینکه از تلگرام در تلفن همراه یا کامپیوتر خانگی و لپتاپ استفاده میکنید روشها متفاوتاند.
- استفاده همزمان از دو یا چند اکانت تلگرام در کامپیوتر و لپتاپ (ویندوز)
برای استفاده از دو یا چند اکانت تلگرامی در محیط ویندوز راه حل بسیار سادهای وجود دارد.
در صفحه دریافت نرمافزار تلگرام در سایت رسمی آن علاوه بر نسخه ویندوزی معمول، که باید روی رایانه نصب شود، نسخه Portable و بدون نیاز به نصب تلگرام هم برای دانلود قرار داده شده است.
نسخه Portable نیازی به نصب ندارد و میتوانید آن را روی کول دیسک خود نگه دارید و همیشه و هرجایی که به رایانه ویندوزی دسترسی دارید از آن استفاده کنید. بهعلاوه این امکان نیز وجود دارد که بتوانید تعداد نامحدودی اکانت تلگرامی را همزمان اجرا کنید.
کافی است پس از دریافت نسخه Portable آن را در چند پوشه (Folder) جداگانه کپی کنید. حالا با اجرای هر کدام از آنها یک تلگرام جدید برایتان باز میشود. اطلاعات همگی آنها هم در همان پوشه ساختهشده ذخیره میشود.
- استفاده همزمان از چند اکانت تلگرام در اندروید
در دستگاههای اندرویدی برای استفاده همزمان از چند اکانت تلگرامی باید از اپلیکیشنهای کمکی جایگزین همچون Telegram Plus یا Callgram یا Lagatram یا Telegram Talk یا Telegram Farsi استفاده کنید که همگی نسخههای غیررسمی تلگرام هستند. درواقع به تعداد اکانت موردنظر برای اجرای همزمان باید از اپلیکیشنهای فوق در کنار تلگرام استفاده کنید.
۱۸- مخفیسازی آخرین بازدیدها برای مخاطبانتان
توانایی پنهانسازی آخرین فعالیتها در تلگرام بسیار شبیه واتساپ تعریف شده، اما در تلگرام علاوه بر آن ویژگیهای دیگری نیز وجود دارد. مثلا میتوانید این ویژگی را صرفا برای یک مخاطب خاص در نظر نگیرید و به عبارت دیگر آن کاربر خاص استثنا میشود و امکان مشاهده ساعت آنلاین بودن شما را پیدا میکند (یا برعکس، این امکان را پیدا نمیکند. درواقع این بستگی به انتخاب شما دارد). با غیرفعال کردن این بخش کاربران بهصورت تقریبی از وضعیت آخرین فعالیت شما مطلع میشوند و نمیتوانند زمان دقیق آنلاین بودنتان را بفهمند؛ مثلا با عباراتی همچون «اخیرا مشاهدهشده» یا «هفته گذشته دیدهشده» و… از وضعیت آنلاین شدن شما آگاه میشوند.
برای فعال سازی این ویژگی مسیر زیر را دنبال کنید:
Settings > Privacy and Security > Last Seen
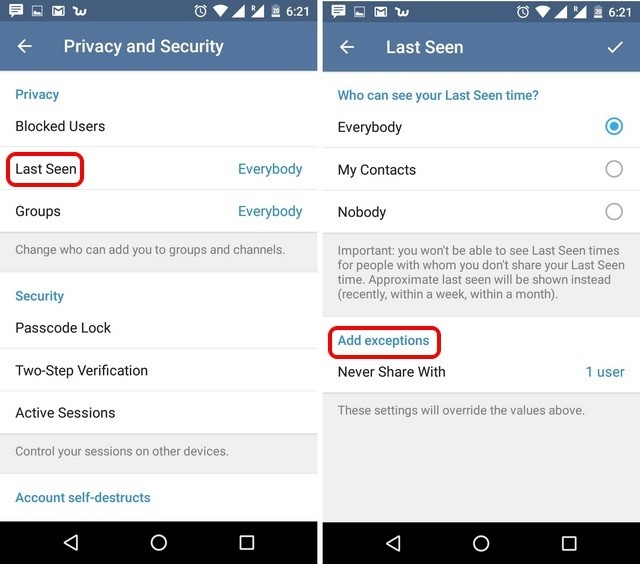
در این بخش قادرید زمان مشاهدات اخیر خود را برای همه تعیین کنید (Everybody) و سپس از بخش add exceptions کاربرانی را انتخاب کنید که میخواهید امکان مشاهده فعالیت اخیر شما را نداشته باشند. اگر «هیچ کس» یا Nobody را انتخاب کنید هیچ کس اجازه نمییابد آخرین ساعات بازدید شما را ببیند. به طور مشابه، اگر add exceptions یوزری را اضافه کنید، آن فرد توانایی اطلاع از آخرین بازدیدهای شما را خواهد یافت. گزینه Contacts نیز فقط مخاطبان را هدف قرار میدهد و بقیه افراد عادی قادر به دیدن ساعات آنلاین بودن شما در تلگرام نخواهند بود.
۱۹- از کجا بفهمیم از جانب یک نفر خاص بلاک شدهایم یا او اکانتش را حذف کرده؟
این امکان وجود دارد که بنا به دلایل مختلفی کسی مایل نباشد با شما گفتگو کند. در این صورت ممکن است شخص موردنظر شما را بلاک کند. پس از کجا بفهمیم بلاک شدهایم یا کسی اکانتش را حذف کرده است؟
اگر کسی شما را بلاک کرده باشد ۳ اتفاق خواهد افتاد:
۱- کسی که شما را بلاک میکند عکس پروفایلش برای شما حذف میشود و غیرقابل مشاهده خواهد شد.
۲- آخرین بازدید آن شخص از تلگرام به last seen is a long time ago تغییر پیدا خواهد کرد.
۳- در این حالت هر پیامی که به فرد ارسال کنید خوانده نمیشود. (اگر پیام خوانده شود باید ۲ تیک کنار هم قرار بگیرد.)
اما اگر شخصی اکانتش را حذف کرده باشد 4 اتفاق خواهد افتاد:
۱- عکس پروفایل شخص موردنظر حذف و غیر قابل مشاهده خواهد شد.
۲- نام فرد هرچه که باشد به Unknown تغییر پیدا خواهد کرد.
۳- آخرین بازدید شخص از تلگرام به last seen is a long time ago تغییر پیدا خواهد کرد.
۴- در این حالت هر پیامی که به شخص موردنظر ارسال کنید یک ساعت در کنار پیام نمایش داده خواهد شد.
۲۰- ساخت دکمههای شیشهای!
احتمالا شما هم به تازگی در کانالهای تلگرام با نوع جدیدی از تبلیغ روبرو شدهاید و دیدهاید که دکمههایی شیشهای در انتهای متن یا عکس قرار گرفته است. احتمالا برایتان این سوال پیش آمده که چگونه میتوان چنین دکمهای ساخت و از آن در گروهها و کانالهای تلگرامی یا حتی چت روزانه با دوستان استفاده کرد.
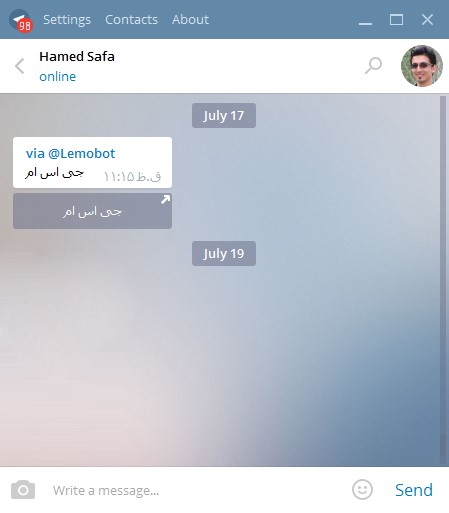
برای این منظور میتوانید از ربات @lemobot کمک بگیرید. کافی است وارد صفحه گفتگو با این ربات شوید و دکمه ساخت لینکهای شیشهای را انتخاب کنید. مراحل بعدی بسیار ساده است! کافی است تصویر، متن، ویدئو یا هر فایل دیگری را که مایلید پس از آن یک لینک شیشهای داشته باشید برای ربات ارسال کنید. سپس عنوان لینک شیشهای را ارسال کنید و در پایان آدرس لینک شیشهای را که کاربر پس از لمس دکمه باید وارد آن شود انتخاب کنید.
در پایان ربات Lemon یک کد اختصاصی به شما نمایش میدهد (مثلا @Lemobot uLuhoWoVoNuOPemomeViDuzuGarufoW) که کافی است آن را کپی کنید و در صفحه گروه یا کانال خود Paste نمایید. دقت داشته باشید پس از Pasteکردن متن نباید آن را در کانال یا گروه یا صفحه دوستتان ارسال کنید، بلکه کافی است چند ثانیه منتظر بمانید تا بالای همین کد عنوان لینک شیشهای شما پدیدار شود. سپس عنوان موردنظر را لمس کنید تا لینک شیشهای ساختهشده ارسال شود.
جالب اینجاست که حتی پس از ارسال دکمه شیشهای در هر لحظه میتوانید عنوان یا لینک دکمه ارسالشده را نیز تغییر دهید تا از همان لحظه عنوان یا لینک دکمه شیشهای شما تغییر یابد. این تغییر برای لینکی که قبلا در گروه یا کانال ارسال کرده بودید نیز اعمال میشود!
ارسال کانال بدون نقل قول:
اگر یک بار از ربات Lemon استفاده کرده باشید و دکمه شیشهای را برای دیگران ارسال کرده باشید، در بالای پیام via @lemobot را مشاهده میکنید. احتمالا مایل نیستید که این متن وجود داشته باشد. برای حذف آن مراحل زیر را دنبال کنید:
۱- ابتدا یک ربات در تلگرام با استفاده از @botFather بسازید.
۲- پس از ساخت ربات توکن اختصاص داده شده را کپی کنید و به @lemobot بروید.
۳- روی دکمه ارسال کانال بدون نقل قول کلیک کنید.
۴- حالا روی ثبت Token ربات کلیک کنید و توکن ربات خود را ارسال کنید تا در لموبات ثبت شود.
۵- اگر توکن ارسالی مشکل نداشته باشد با پیام «ربات شما با آیدی … شناسایی شد.» روبرو میشوید. حالا روی تایید این ربات کلیک کنید.
۶- قبل از ارسال به کانال، به کانال موردنظر خود بروید و ربات را ادمین کنید.
* برای ادمین کردن ربات باید سازنده کانال باشید و دسترسی مدیر به تنهایی کفایت نمیکند. با کلیک روی Administrator در پروفایل کانال و بعد new administrator و در آخر سرچ آیدی ربات و کلیک روی ربات میتوانید ربات خود را ادمین کانال کنید.
۷- حالا به Lemobot برگردید و روی «ارسال به کانال» کلیک کنید.
۸- همان طور که میبینید، ربات راهنمای کوتاهی در رابطه با ارسال به کانال قرار داده است. حالا آیدی کانال خود را برای ربات ارسال کنید.
۹- حالا روی دکمه موردنظر خود کلیک کنید.
* قبل از ارسال باید دکمه ساخته باشید!
۱۰- اگر مراحل قبل را به درستی انجام داده باشید، دکمه موردنظر بدون نقل قول در کانال شما ارسال میشود.
همچنین اگر هنوز مشکلی در کارکرد با ربات دارید میتوانید روی دکمه «راهنما» کلیک کنید و از آموزشهای خود ربات هم استفاده کنید.