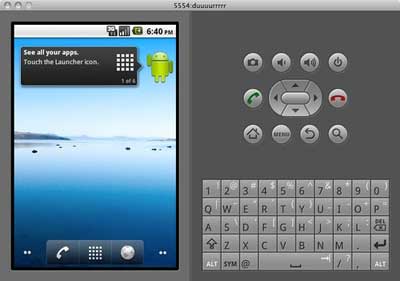
1- ابتدا فایل SDK سیستم عامل را از اینجا برای سیستم عامل های ویندوز یا Mac دانلود کنید دقت کنید که این فایل 22 مگابایتی بعلت مشکلات تحریم ایران بصورت عادی در دسترس شما نیست و برای دانلود آن باید از روش هائی که خودتان بهتر می دانید استفاده کنید.
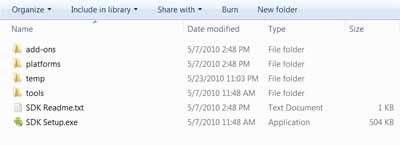
2- پس از Extract کردن فایل دانلودی بالا به فولدری حاوی چندین پوشه مختلف به نام add-ons، Platforms، temp و بلاخره Tools بر می خورید.
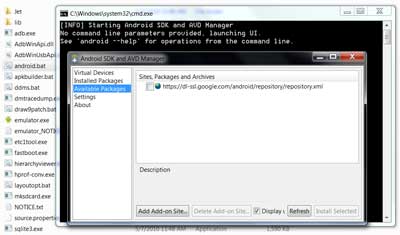
در فولدر Tools فایلی به نام Android.bat را باز کنید با این کار پنجره ای در محیط داس با نام Android SDK and AVD Manager باز می شود.
3- در این پنجره و در ستون سمت چپ بروی گزینه Available Packages کلیک کنید. در سمت راست این قسمت تنها تیک حاضر در زیر گزینه Site, Package and Archives را بزنید که این کار با اتصال به اینترنت پکیج های لازم برای ادامه کار را برای شما لیست می کند
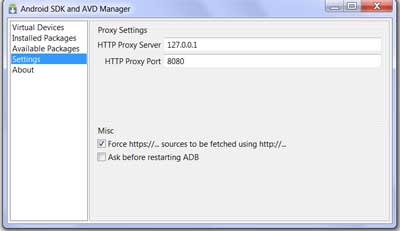
دقت کنید که به همان دلیلی که در مرحله اول اشاره شد دراینجا نیز بدلائل همیشگی پکیج ها بدون وارد کردن اطلاعات پ..رو–ک..س.ی برای کاربران داخل کشورقابل دانلود نیستند پس اگر به این مشکل برخوردید قبل از انجام این مرحله به گزینه Setting در ستون سمت چپ بروید و با وارد کردن گزینه های کاملا گویائی که در بالا می بینید وهمچنین زدن تیک Force https در پائین صفحه، دوباره مرحله 3 را تکرار کنید تا لیست دانلودها در سمت راست صفحه ظاهر شود.
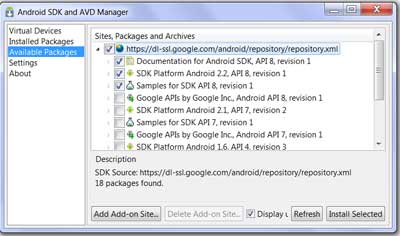
4- از لیست پکیج های ظاهر شده در سمت راست این چهار گزینه را تیک دار کنید:
– Android SDK Tools Version 6
-Documentation for Android SDK, API 8, revision 1
-SDk Platform Android 2.2, API 8, revision 1
-Sample for SDk API 8, revision 1
که البته اولی در لیست Installed Packages قرار دارد و در این لیست آن را نمی بینید و جائی هم برای تیک دار کردن آن نیست. سپس کلید Install Selected را بزنید
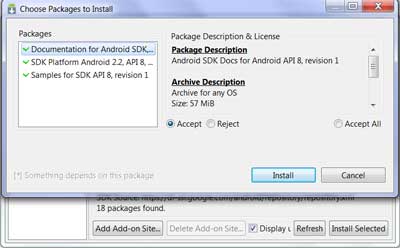
در این مرحله شما شروع به دانلود و نصب خود ساختار سیستم عامل و برخی ابزارهای مهم آن می کنید. دانلودهای این مرحله در حدود 65 مگابایت هستند که اگراینترنت پر سرعت در اختیار ندارد دانلود آنها ممکن است بسیار مشکل باشد.
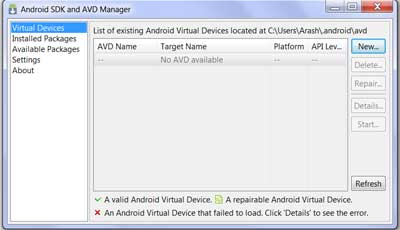
5- بعد از انجام دانلود ها و نصب پکیج ها به قسمت Virtual Devices در ستون سمت چپ برنامه Android SDK and AVD Manager رفته و بروی New کلیک کنید
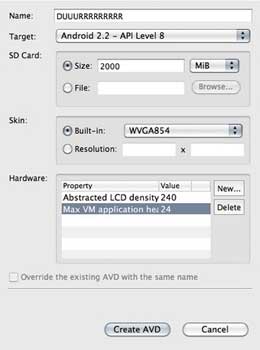
در این قسمت باید اطلاعات گوشی فرضی آندروید خود را وارد کنیم اطلاعاتی نظیر نام دستگاه سایز کارت SD و رزولوشن صفحه نمایش که این آخری حداکثر بروی WVGA قابل تنظیم است. پس از وارد کردن این اطلاعات گزینه Create AVD را در پائین صفحه می زنیم.
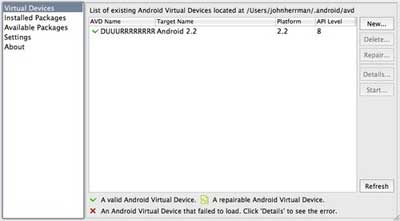
6- با انجام این کار پردازش نسبتا کوتاهی بروی کامپیوتر صورت می گیرد و سپس در بخش Virtual AVD دستگاه جدید شما با نامی که برای آن انتخاب کردید به نمایش در می آید.
7- حالا تنها کاری که باید انجام دهید انتخاب کردن دستگاه و زدن کلید Start در گوشه سمت راست است. این مرحله ممکن است طولانی شود و اگر بعد از یکی دو دقیقه اتفاقی نیافتاد دوباره این کار را تکرار کنید.
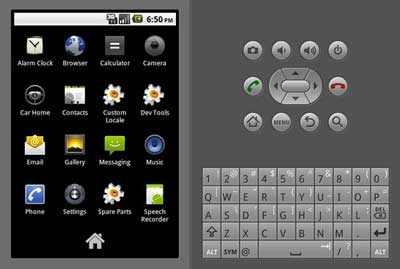
8- خودش است بلاخره موفق شدید این اینترفیس آندروید 2.2 است از تجربه خود لذت ببرید.
توجه: این مقاله به صورت اختصاصی برای Writeage.com نوشته شده درج تمام یا قسمتی از این مطلب، تنها با ذکر نام سایت و آدرس دقیق این صفحه مجاز است.





























این همه سوال رو کسی نیست جوابگو باشه ؟
منم این مشکل رو دارم :
من دانلود کردم اماوقتی android.bat اجرا می کنم پنجره ی که داخل اموزش هست باز نمی شه !!!
سلام
با توجه به این مطلب خیلی راحت میشه فایل های addon رو دانلود کرد و بعدا ازشون استفاده کرد
واقعا ممنون خیلی خوب بود
سلام
من دانلود کردم اماوقتی android.bat اجرا می کنم پنجره ی که داخل اموزش هست باز نمی شه
با درود و تشکر از آموزش خوبتون
من مارکت رو راه انداختم و چند تا اپ هم دانلودکردم اما سوال اینه که این دانلودا کجا میره؟ در ضمن اگه بخوایم یه اپی رو امتحان کنیم تو کدوم پوشه باید بریزیم؟
سلام من بطورکامل مراحل رو اجرا کردم ولی موقع START پیغام invalid command-line parameter: Files.
Hint: use ‘@foo’ to launch a virtual device named ‘foo’.
please use -help for more information ظاهر می شود لطفا کمکم کنیذ.
سیستم عامل لب تاب من win 7 64 bit است .
با تشکر فراوان
درود
من طبق دستورات خود گوگل پیش رفتم ولی تو مرحله 5 نمیتونم target رو مشخص کنم.
یعنی اصلا فعال نمیشه که چیزی انتخاب کنم!!1
چی کارکنم؟
(اون بنده خدایی هم که Jdk x64 رو نصب کرده ارور میده به خاطره اینه که ویندوزش 32 بیته،باید x84 رو دان کنی)