در قسمتهای اول تا چهارم این سری مطالب سعی کردم شما را با مفاهیم بنیادی و نحوه عملکردمووبل تایپ به عنوان یک سیستم مدیریت محتوای قدرتمند آشنا کنم. اگر مطالب را دنبال کرده باشید مطمئنا دیگر برای ورود به دنیای عملی مووبل تایپ لحظه شماری می کنید. دیگر زمان آن رسیده تا از حرف به عمل برویم. در این قسمت باهم ابتدایی ترین روشهای کدنویسی قالب برای مووبل تایپ را دنبال می کنیم.
هدف: کدنویسی قالب یک وبلاگ ساده با مووبل تایپ
وسایل:
– یک قالب آماده با HTML (دقت کنید ساخت خود قالب موضوع مورد بحث ما نیست بلکه کدنویسی مووبل تایپی آن موضوع آموزش ماست).
– یک عدد مووبل تایپ نصب شده روی سرور لوکال (برای آموزش نصب روی سرور لوکال می توانید ازاین آموزش یا هر آموزش دیگری استفاده کنید. بعلاوه اگر روی سرور هم نصب شده باشد فرقی نمی کند).
– یک برنامه ویرایشگر صفحات اینترنتی (من از Dreamweaver استفاده می کنم).
و اما اصل مطلب:
برای این آموزش قالبی ساده را در نظر گرفته ام تا بیشتر روی خود مووبل تایپ تمرکز کنیم. این قالب را می توانید در اینجا ببینید و از همانجا یا اینجا به رایگان دانلود کنید.
در نگاهی کلی این قالب (Template) از این قسمتها تشکیل شده است:
– قسمت بالا (Header)
– قسمت بدنه (که شامل ستون اصلی سمت راست و ستون کوچک سمت چپ است)
– قسمت پایین (Footer)
می بینید که به راحتی می توانیم از ستون اصلی(سمت راست) برای نشان دادن مطالب سایت(یا بلاگ) و از ستون سمت چپ برای نشان دادن آرشیوها٬ جستجو٬ لینکدانی و … استفاده کنیم.
شروع می کنیم:
پیش از هرچیز در صورتی که از روش نصب گفته شده در همین سایت استفاده کرده اید به شاخه htdocs سرور لوکال و از آنجا به شاخه writeage_2 (یا هرشاخه ای که به عنوان Site Root برای سایتتان در تنظیمات هنگام نصب مووبل تایپ مشخص کرده اید) بروید. این شاخه در حال حاضر خالی است. این همانجایی است که فایلهای سایتتان بعد از اینکه توسط مووبل تایپ پردازش یافته و برای استفاده بازدیدکنندگان سایت ایجاد شدند در آن قرار خواهند گرفت. نکته مهم این است که چون شما می خواهید قالب اختصاصی خودتان را داشته باشید و MT فقط فایلهای ایجاد شده توسط خود را درون این شاخه می ریزد لذا بعضی از فایلها و شاخه ها که توسط قالب اختصاصی شما بکار می روند را باید دستی در این شاخه کپی کنید. این شامل تصاویر (آنها که در قالبتان بکار می روند نه آنهایی که در متن مطالبتان بکار می برید)٬ فایلهای جاوااسکریپت و غیره است.
در مثال ما٬ شما باید از فولدر قالبی که دانلود کرده اید شاخه images را به همراه محتویاتش را در پوشه writeage_2 سرور لوکال کپی کنید(نیازی به کپی کردن فایل license.txt نیست).
1- حالا وارد قسمت مدیریت مووبل تایپ تان شوید. اگر این اولین ورودتان باشد با چیزی مثل تصویر زیر مواجه می شوید:
(برای دیدن تصویر بزرگتر روی آن کلیک کنید)
2- ابتدا به قسمت Design>Templates بروید. لیستی از تمام قالبهای پیش فرض نصب شده سیستم را می بینید.
توضیح: در این قسمت تمپلیتها به چهار دسته تقسیم شده اند. بنا به دلیلی این چهار دسته را از آخر به اول توضیح می دهم:
System Templates
اینها تمپلیتهایی هستند که کمتر از همه انعطاف پذیرند چون در تعامل مستقیم با موتور مرکزی MT کار می کنند. الان خیلی راجع به آنها صحبت نمی کنیم.
Module Templates
اینها تکه های کوچکی از قالب هستند که می توان به دفعات از آنها در قالب های بزرگتر استفاده کرد. یعنی مثلا می توانید قسمتهایی از یک قالب را که مکررا در جاهای مختلف سایت استفاده می شوند به صورت Module در بیاورید و بارها در جاهای مختلف از آنها استفاده کنید. در این باره هم فعلا زیاد صحبت نمی کنیم.
Archive Templates
همانطور که از اسمشان پیداست قالبهای مربوط به انواع آرشیو مطالب سایت هستند. آرشیوهای روزانه٬ ماهانه٬ سالانه٬ تکی و غیره. با این قسمت زیاد کار خواهیم داشت.
Index Template
بیشتر قالبهای اصلی سایت و اصولا قالبهایی که در سه دسته بالا نگنجند در این دسته جای می گیرند. مثلا قالب صفحه اصلی٬ قالب مربوط به CSS و جاوا اسکریپت ها (در صورت وجود).
حالا که فهمیدید این قالبها چه هستند با تیک زدن کنار نام آنها و کلیک روی دکمه Delete همه را حذف کنید. (بله اشتباه نشنیده اید. همه را حذف کنید!). البته قالبهای System Templates حذف نمی شوند و نیازی هم به حذف کردنشان نیست.
حالا کنترل پنل شما باید مانند تصویر زیر شده باشد:
(برای دیدن تصویر بزرگتر روی آن کلیک کنید)
3- حالا به سراغ قالب دانلود شده تان بروید. فایل index.html را با ویرایشگر صفحات اینترنتی خودتان(مثلا دریم ویور) باز کنید. در همه این ویرایشگرها امکان دیدن فایل در حالت Code یا Source وجود دارد. با انتخاب این حالت در DW تصویری مانند زیر خواهید داشت:
(برای دیدن تصویر بزرگتر روی آن کلیک کنید)
4- تمام کدهای موجود در قالب را کپی کنید.
(برای دیدن تصویر بزرگتر روی آن کلیک کنید)
5- همزمان در مووبل تایپ روی Create index template کلیک کنید.
(برای دیدن تصویر بزرگتر روی آن کلیک کنید)
اولین فیلد خالی برای نامگذاری قالب در نظر گرفته شده است. نام قالب را چیزی مثل Home Page وارد کنید (فرقی نمی کند این نام چه باشد فقط باید منظور را برساند و منظور از این قالب همان صفحه اصلی سایت است پس مثلا می توان نام آنرا Main Index هم گذاشت یا هر چیز دیگر).
6- کدهایی را که در مرحله 4 کپی کرده اید در فیلد دوم (فیلد بزرگتر) Paste کنید.
7- در قسمت پایین و زیر Template Options فیلدی به نام Output File وجود دارد. شما اینجا مشخص می کنید خروجی مووبل تایپ از این صفحه باید چه نام و پسوندی داشته باشد. چون صفحه فعلی صفحه اصلی سایت ماست و به طور معمول صفحات Home Page با نام index.html نامگذاری می شوند ما هم همین نام را انتخاب می کنیم (البته توجه داشته باشید که پسوند هر صفحه با توجه به زبان برنامه نویسی آن می تواند php. یا asp. و غیره هم باشد).
8- قسمت های Template Type – Link to File و Publishing را دست نخورده باقی بگذارید.
9- روی Save کلیک کنید.
10- سمت راست صفحه روی گزینه List all templates کلیک کنید. حالا باید قالب تازه اضافه شده تان یعنی Home Page در لیست قالبها در قسمت Index Templates قابل مشاهد باشد.
11- دوباره مراحل 3 تا 9 را اینبار برای فایل default.css تکرار کنید. دقت داشته باشید قالبی که ما انتخاب کرده ایم از Style Sheet یا همان CSS برای کنترل قالب صفحات استفاده می کند پس در صورتی که این فایل را به صورت یک قالب به سیستم اضافه نکنیم صفحات ساختار خود را از دست خواهند داد.
(برای دیدن تصویر بزرگتر روی آن کلیک کنید)
12- خب حالا وقت آن رسیده تا نگاهی به دستپخت خودمان تا این لحظه بیندازیم. توجه داشته باشید شما تا این لحظه فقط مواد لازم را داخل قابلمه ریخته اید! حالا برای این که غذا بپزد نیاز دارید تا یک کار دیگر هم انجام دهید و آن هم انتشار (Publish) فایل هاست. به این منظور در منوی بالا دقیقا سمت راست گزینه Tools علامت دو فلش دایره مانند را (که در شکل زیر هم مشخص شده) می بینید. روی آن کلیک کنید و از منویی که باز می شود روی Publish کلیک کنید.
(برای دیدن تصویر بزرگتر روی آن کلیک کنید)
13- مووبل تایپ شروع به بازسازی فایلهای شما می کند. شما با کلمه بازسازی (یا همان انتشار) باز هم مواجه خواهید شد پس بگذارید برایتان توضیح بدهم در این مرحله دقیقا چه اتفاقی می افتد. زمانی که شما دستور بازسازی می دهید مووبل تایپ با بانک اطلاعاتی شما ارتباط برقرار می کند و ضمن Syncronize (هماهنگ) کردن خود٬ آخرین تغییرات (در اینجا اضافه کردن قالبی جدید) را در بانک اطلاعاتی ثبت می کند. پس از اینکار خروجی را طبق این اطلاعات برای نمایش در سایت تولید می کند. در بیشتر مواقع این کار(یعنی بازسازی) خود بخود توسط یک عملیات معمول مثلا نوشتن یک مطلب جدید٬ منتشر شدن یک نظر جدید و یا ویرایش یک مطلب صورت می پذیرد اما گاهی هم مثل اینجا نیاز داریم تا از انتشار دستی استفاده کنیم.
14- خب حالا دیگر می توانیم به دستپخت ابتدایی خودمان نگاهی بیندازیم. با کلیک کردن روی View Your Site که در تصویر قبل هم مشخص شده است. حالا شما تصویری مانند شکل زیر خواهید داشت:
(برای دیدن تصویر بزرگتر روی آن کلیک کنید)
نخستین چیزی که حدس می زنم با دیدن این تصویر بپرسید این است:
خب٬ اینکه عینا همان قالب دانلود شده خودمان است. پس چرا این همه زحمت به خودمان دادیم؟
در پاسخ باید بگویم از لحاظ ظاهری حق با شماست. نکته قابل توجه این است که قالب مربوطه با عملیاتی که پیشتر ذکر آن رفت وارد مووبل تایپ شده است. اگر به آدرس بالای صفحه تصویر مرحله 14 دقت کنید (حتما تصویر بزرگتر را ببینید) می بینید که شما در حال مشاهده فایل به صورت زنده(Online) در سرور هستید (localhost). هرچند در این مرحله شما هر چقدر هم که در MT مطلب بنویسید چیزی در سایتتان مشاهده نخواهد شد(کما اینکه اگر سری به قسمت Manage>Entires مووبل تایپ بزنید می بینید که خود ام تی به هنگام نصب یک مطلب آزمایشی هم برایتان نوشته است) اما بعد از این می توانید تنها با گذاشتن کدهای MT لابلای قالبتان مطالب منتشر شده در سایتتان را به بازدیدکنندگان نشان دهید. در قسمتهای بعدی خواهیم دید چگونه.
ادامه دارد…
توجه: این سلسله مطالب به طور اختصاصی برای سایت writeage.com نوشته شده است. درج تمام یا قسمتی از این مطالب، تنها با ذکر نام سایت و آدرس دقیق این صفحه مجاز است.
مووبل تایپ: از الف تا ی (قسمت اول)
مووبل تایپ: از الف تا ی (قسمت دوم)
مووبل تایپ: از الف تا ی (قسمت سوم)



















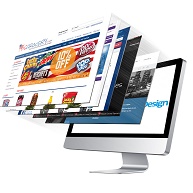









تا اینجا تمام مراحل کار بدون مشکل پیش رفته و دقیقاً به تصویر مرحله 14 رسیدم.
ساعت 2 بعد از نیمه شب شده ولی چون کارها داره خوب پیش میره، پناه بر خدا، میریم به مرحله آخر یا همان ششم.
خدائیش وقتی کارها خوب پیش میره آدم خسته نمیشه.
بسیار سپاسگذار!مراحل را هر چند به سختی و هر کدام را با 4-5 مرتبه انجام و تصحیح تا اینجا طبق دستورالعمل انجام دادم و به آنچه در انتهای متن آورده اید رسیدم
بسیار عالی بود.